-
Posts
1,859 -
Joined
-
Last visited
-
Days Won
94
Content Type
Profiles
Forums
Blogs
Downloads
Posts posted by Steven L. Dasinger
-
-
Delete or Move 1-DLX.jpg and 1-HC.jpg
From: Pictures\I\IDW\Rocketeer, The- The Complete Collection
To: Pictures\I\IDW\Rocketeer, The- The Complete AdventuresDelete or Move HC.jpg
From: Pictures\N\NESFA Press\A Lit Fuse- The Provocative Life of Harlan Ellison
To: Pictures\N\NESFA\Lit Fuse, A- The Provocative Life of Harlan EllisonDelete or Move 1-A.jpg
From: Pictures\A\Ahoy\Toxic Avenger Comics
To: Pictures\A\Ahoy\Toxic Avenger (Ahoy, 2nd Series)Delete 1-V85.jpg
From: Pictures\D\DC\D\Dark Knight III- The Master Race
(duplicate of 1-V29)Delete 1-D.jpg
From: Pictures\I\Image\I\I Hate Fairyland
(duplicate of 1.jpg)Delete 2-C.jpg
From: Pictures\B\Boom!\King of Nowhere
NOTE: The following issues were deleted (moved?). I don't know the Heavy Metal titles well enough to know if these belong somewhere else:1/N
1/O
1/P
1/Q
1/R
1/S
1/T
1/U
1/V
1/V27
1/W
1/X
1/Y
1/Z -
PS While issues before (about) May 1977 may have other distributing methods like the direct market, it was decided to have a cutoff date. the earlier issues are left as (mostly) 'Whitman' variants for the ones that where sold at other places besides the traditional Newsstand stores.
-
Currently, the way CB is set up, when both Direct and Newsstand issues exist, the plain numbered issue is the Direct edition (i.e. 1) and the Newsstand has the NS variation (i.e 1/NS).
It there is only a Direct edition OR only a Newsstand edition, it is just a plain number (i.e. 1).
When first set up, CB added Newsstand Edition to the 'Item Description' column.
So far, CB has been 'mass changed' to add NS Issues for Marvel and DC (from about May 1977 through Oct 2017)
In generally, I would NOT use the DM variation (or change to using the DM variation) if CB does not already have it (some older issues may have use DM when there was some 'feature' that made using DM make sense at the time. Now it would not be used.
As for the cover scans, they are 'linked' to the issue by the Item #. So if you change the Item #, you would have to open the picture folder for that title and rename the cover scan to match the change.
-
PS if you care, there is both a Direct variant (#SE 1) and a Newsstand variant (SE 1/NS).
I found it by typing the Newsstand barcode into the Find box at the top of the window.
-
-
Delete or Rename TPB.jpg to 1.jpg
From: Pictures\T\Tundra\20 Nude Dancers 20 Year One Poster BookDelete or Rename 1-HC.jpg to HC.jpg
From: Pictures\G\Golden\Amazing Spider-Man, The- Trapped by the Green Goblin!Delete or Rename 1-HC.jpg to HC.jpg
From: Pictures\G\Golden\Marvel Super Heroes- The Big Freeze (Golden)Delete or Rename 2-HC.jpg to 17-HC.jpg then Move
From: Pictures\T\Titan\Michael Moorcock Library, The- Multiverse
To: Pictures\T\Titan\Michael Moorcock Library, TheDelete or Rename 1-HC.jpg to HC.jpg
From: Pictures\G\Golden\Spider-Man- Night of the Vulture!Delete or Rename Staple -B.jpg to Staple.jpg
From: Pictures\M\Marvel\W\Women of Marvel- Celebrating Seven Decades Poster BookDelete 5-E.jpg
From: Pictures\I\IDW\Angel- The Curse
(duplicate of 5-D.jpg)Delete 5-H.jpg
From: Pictures\M\Marvel\D\Darth Maul
(duplicate of 5-C.jpg)Delete
554-E.jpg
555-A.jpg
556-A.jpg
557-A.jpg
558-A.jpg
563-A.jpg
564-A.jpg
565-A.jpg
566-A.jpg
567-A.jpg
568-A.jpg
569-A.jpg
(Duplicates of xxx-NS.jpg)
and
561-A.jpg
645-E.jpg
From: Pictures\M\Marvel\F\Fantastic Four (Vol. 1)Delete 38-2.jpg
From: Pictures\M\Marvel\M\Marvel Premiere
(duplicate of 38-B.jpg)Delete 1-W.jpg
From: Pictures\D\Dynamite\Red Sonja- Age of Chaos
(duplicate of 1-V41.jpg)Delete Bk 1-A.jpg
From: Pictures\P\Palliard\XXXenophile Collection
(Duplicate of Bk 1.jpg) -
If Publishers can mess with straightforward database cataloging, they will.
I am neither for nor against whatever Title is decided. I merely supply information.
-
-
Yes, it looks like it corrected the Title.
The Report is a little confusing because it is a one-pass process.
By this I mean the update process that added/updated/deleted issues processed and found License to Kill 1 and 'flagged' it in the report. Later in the process it found the misnamed Title and corrected it and also noted it in the report. So the report lists both events even though the second event (Title name change) corrected the first event.
It should really be a two-pass process but that would require running the entire Update twice and for most situations, this would be much longer processing time for the few rare occasions this may happen.
-
You are correct. Each Type would have its own Import and can not be combined.
However, It if did import a Magazine into Comic Books, you can use Edit->Change Series Media Type to move it to Magazine (or whatever type you need).
You can edit the Title information to correct the Publisher, also.
-
Delete or Rename Bk 1.jpg to TPB
From: Pictures\T\Tundra\20 Nude Dancers 20 Year One Poster BookDelete or Rename 1-HC.jpg to HC
From: Pictures\S\Simon & Schuster\Rube Goldberg InventionsDelete or Rename 1.jpg to Staple.jpg
From: Pictures\H\Hodder\Asterix Poster BookDelete or Rename 1.jpg to Staple.jpg
From: Pictures\M\Marvel\A\Avengers Poster BookDelete or Rename 1.jpg to Staple.jpg
From: Pictures\M\Marvel\B\Black Widow Poster BookDelete or Rename 1.jpg to Staple.jpg
From: Pictures\M\Marvel\B\Blade II Poster BookDelete or Rename 1.jpg to Staple.jpg
From: Pictures\M\Marvel\C\Civil War Poster BookDelete or Rename 1.jpg to Staple.jpg
From: Pictures\M\Marvel\D\Dark Avengers Poster BookDelete or Rename 1.jpg to Staple.jpg
From: Pictures\M\Marvel\D\Deadpool Poster BookDelete or Rename 1.jpg to Staple.jpg
From: Pictures\M\Marvel\F\Fantastic Four-Silver Surfer Poster BookDelete or Rename 1.jpg to Staple.jpg
From: Pictures\M\Marvel\F\Fear Itself Poster BookDelete or Rename 1.jpg to Staple.jpg
From: Pictures\M\Marvel\H\Hulk Poster BookDelete or Rename 1.jpg to Staple.jpg
From: Pictures\M\Marvel\H\Hulk Poster Book (2nd Series)Delete or Rename 1.jpg to Staple.jpg
From: Pictures\I\IDW\IDW Publishing Poster BookDelete or Rename 1.jpg to Staple.jpg
From: Pictures\M\Marvel\M\Marvel 70th Anniversary Poster BookDelete or Rename 1.jpg to Staple.jpg
From: Pictures\M\Marvel\M\Marvel Monsters Poster BookDelete or Rename 1.jpg to Staple.jpg
From: Pictures\M\Marvel\M\Marvel Vampires Poster BookDelete or Rename 1.jpg to Staple.jpg
From: Pictures\M\Marvel\M\Mary Jane and Friends Poster BookDelete or Rename 1.jpg to Staple.jpg
From: Pictures\M\Marvel\M\Mystique Poster BookDelete or Rename 1.jpg to Staple.jpg
From: Pictures\M\Marvel\N\New Avengers Poster BookDelete or Rename 1.jpg to Staple.jpg
From: Pictures\M\Marvel\P\Punisher Poster BookDelete or Rename 1.jpg to Staple.jpg
From: Pictures\M\Marvel\S\Secret Invasion Poster BookDelete or Rename 1.jpg to Staple.jpg
From: Pictures\M\Marvel\S\Spider-Man and Sinister 6 Poster BookDelete or Rename 1.jpg to Staple.jpg
From: Pictures\M\Marvel\S\Spider-Man Poster BookDelete or Rename 1.jpg to Staple.jpg
From: Pictures\M\Marvel\S\Spider-Man's Fearsome Foes Poster BookDelete or Rename 1.jpg to Staple.jpg
From: Pictures\M\Marvel\T\Thor Poster BookDelete or Rename 1.jpg to Staple.jpg
From: Pictures\D\Dreamwave\Transformers Poster BookDelete or Rename 1.jpg to Staple.jpg
From: Pictures\M\Marvel\U\Uncanny X-Men 500 Issues Poster BookDelete or Rename 1.jpg to Staple.jpg
From: Pictures\M\Marvel\U\Urban Legends Poster BookDelete or Rename 1.jpg to Staple.jpg
From: Pictures\M\Marvel\V\Venom Poster BookDelete or Rename 1.jpg to Staple.jpg
From: Pictures\M\Marvel\W\Wolverine Poster BookDelete or Rename 1.jpg to Staple.jpg
From: Pictures\M\Marvel\X\X-Men Legends Poster BookDelete or Rename 1-B.jpg to Staple -B.jpg
From: Pictures\M\Marvel\W\Women of Marvel- Celebrating Seven Decades Poster BookDelete 26-Q-2.jpg
From: Pictures\M\Marvel\A\Amazing Spider-Man, The (6th Series)Delete 37-A.jpg
From: Pictures\M\Marvel\S\Star Wars
(Duplicate of 37.jpg) -
I only get 2259 but ti is probably the same entries for the most part.
-
Looking at the contents on Google Books, 'Rube Goldberg Inventions' should be a type Books:
https://books.google.com/books?id=uxR9Mf3ZhDsC&printsec=frontcover#v=onepage&q&f=false
-
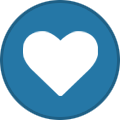 1
1
-
-
Delete or Move 1-A.jpg
From: Pictures\O\Oni\Biker Mice from Mars (Oni-Lion Forge, 2nd Series)
To: Pictures\O\Oni\Biker Mice from Mars (Oni-Lion Forge, Vol. 2)Delete or Move ALL (1.jpg - 3.jpg)
From: Pictures\M\Marvel\C\Craptacular B-Sides,The
To: Pictures\M\Marvel\B\B-SidesRename 1.jpg to TPB 1.jpg and 2.jpg to TPB 2.jpg
From: Pictures\O\Opus\LejentiaRename 1.jpg to TPB 1.jpg
From: Pictures\B\Black Coat Press\Shadowmen (Black Coat)Delete or Rename Bk 2-HC.jpg to Dlx 1.jpg then Move
From: Pictures\M\Marvel\C\Captain America (1st Series)
To: Pictures\M\Marvel\C\Captain America ComicsDelete or Rename I-M.jpg to 1-6.jpg
From: Pictures\O\Oni\Rick & MortyDelete or Rename 1.jpg to 2.jpg
From: Pictures\B\Black Coat Press\Shadowmen II -
5 minutes ago, James H. Dunlop said:
Regarding advanced searching (another of my interests, already answered in the tech forum), is "Publisher" a field for individual "issues" and not just for "titles"?
No. Publisher is only in the Title table. It is not in the Issue table.
Which is why it has to be referenced as ComicTitles.Publisher in an Advanced Find instead of just using an I (which indicates Issue) for I.IssueNumber
-
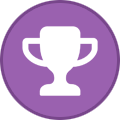 1
1
-
-
If you do decide to upgraded to Pro (I think that has advanced find) or Archive and what to know some of the basic Advanced Find 'stuff', look at the Advanced Find Guide 'someone' put together
-
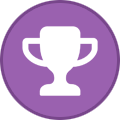 1
1
-
-
That is the way the creators decided to do this in the early days of CB.
Not sure of the exact criteria but it appears if the numbering is continuous, the change in publisher is put into the title notes/comments.See 'Phantom, The (1st Series)' as another example (Gold Key, King, Charlton).
-
What Edition of CB do you have (Archive, Pro, Express)?
The Archive Edition (and Pro, I am fairly sure) have the Advanced Find option, Express doesn't (I think).
(see attached)
Bring up a Find window (one way is to click on the magnifying icon).
Click the Find Drop-Down box and select Advanced Find. (if you don't see it then it is not available in your Edition).
Paste you Query in the 'Items Where...' box.
You can used this the the 'Order By' box to sort the issues like CB would:
ComicTitles.AlphabetizedTitle, I.ItemType, I.IssueNum, I.Variation, I.Printing
PS You are using ItemNumber which is okay since Anl is the first part.
But ItemNumber is a composite field made up of the 4 values 'ItemType, IssueNum, Variation and Printing.
It would be better to use 'I.ItemType' = 'Anl' as you extend this concept if you want to find particular Variations with I.Variation <> 'NS (if you wanted to excluded Newsstand Issues (with <> being Not Equal'. If you tried that with ItemNumber you would need to use Like.
-
Delete or Move ALL (1.jpg - 1-I.jpg)
From: Pictures\M\Marvel\G\Godzilla Vs. The Amazing Spider-Man
To: Pictures\M\Marvel\G\Godzilla Vs. Spider-Man -
I will only mention this in case you don't know or if it might help in some cases.
As you state, Item # is a composite of the 4 fields Type, Number, Variant, Print.
Each of those fields are also in their individual fields which give you 5 fields: Item # (a composite), Type, Number, Variant, Print.
This probably won't help much for regular Finds but they can using Advanced Find (if available).
-
Delete or Move ALL (1.jpg - Bk 1-LE.jpg
From: Pictures\C\Comico\Grendel- The Devil Inside
To: Pictures\D\Dark Horse\G\Grendel- The Devil InsideDelete or Rename 1.jpg to 1-DM.jpg then Move
From: Pictures\D\DC\M\Many Deaths of the Batman
To: Pictures\D\DC\B\Batman- The Many Deaths of the BatmanDelete or Rename 1-HC.jpg to HC.jpg and 1-HC-2.jpg to HC-2.jpg then Move
From: Pictures\M\Marvel\M\Marvel Universe, The (Abrams)
To: Pictures\H\Harry N. Abrams\Marvel Universe, The (Abrams)Delete or Move ALL (1-2.jpg - 4-A.jpg)
From: Pictures\I\Image\U\Universal Monsters- The Creature From the Black Lagoon Lives!
To: Pictures\I\Image\U\Universal Monsters- Creature From the Black Lagoon Lives!Delete or Rename 1-A.jpg to 8-2.jpg
From: Pictures\M\Marvel\C\Captain America (5th Series)Delete or Rename Bk 1-2.jpg to Bk 1.jpg then move
From: Captain Britain (2nd Series)
To: X-Men Archives Featuring Captain BritainDelete or rename Bk 1-A.jpg to Bk 1-2.jpg (or possibly Bk 1-3.jpg as they have the same cover)
From: Captain Britain (2nd Series)Delete or Rename
44-B.jpg to 44-NS.jpg
51-B.jpg to 51-NS.jpg
52-A.jpg to 51-NS.jpg
From: Pictures\D\DC\J\Justice League (2nd Series)Delete or Rename
11-B.jpg to 11-NS.jpg
13-B.jpg to 13-NS.jpg
14-B.jpg to 14-NS.jpg
15-B.jpg to 15-NS.jpg
17-B.jpg to 17-NS.jpg
19-B.jpg to 19-NS.jpg
20-B.jpg to 20-NS.jpg
21-B.jpg to 21-NS.jpg
22-B.jpg to 22-NS.jpg
23-B.jpg to 23-NS.jpg
24-B.jpg to 24-NS.jpg
25-B.jpg to 25-NS.jpg
26-B.jpg to 26-NS.jpg
From: Justice League (3rd Series) -
Could you be a little more specific than 'the latest'?
In my database and on AA there is a Star Wars #1/E listed as a 2025 Facsimile Edition. https://atomicavenue.com/atomic/item/1506203/1/Star-Wars-1-Variation-E-2025-Facsimile-Edition
(also an #1/F Foil Facsimile Edition, #1/G 1:25 Incentive 2025 Facsimile Edition Cover by Jerry Ordway.)
Is one of these what you are referring to?
-
Try using menu item File->File Tools and one or more of the following:
A) Optimize Database (using Full database integrity).
B) Rebuild Lists (checking all but the last one (unless you want to process Picture files then check it, also).
C) Recover Database.
Those are about the only options available to you. If the problem persists, you may need to contact support.
-
It wasn't so much a bug as a feature. Some people wanted the ability to do date/time searches.
In setting this up, all date fields (except Cover Date and Street Date where time would make no sense) where changed to Date/Time.
As you (and a few others) found out, this didn't work out so well for Custom Dates (since most would not use time) and they where changed back to just Date.
Other columns where Time will work better are still Date/Time (i.e. Last Modified, Last Qty Change, etc.)
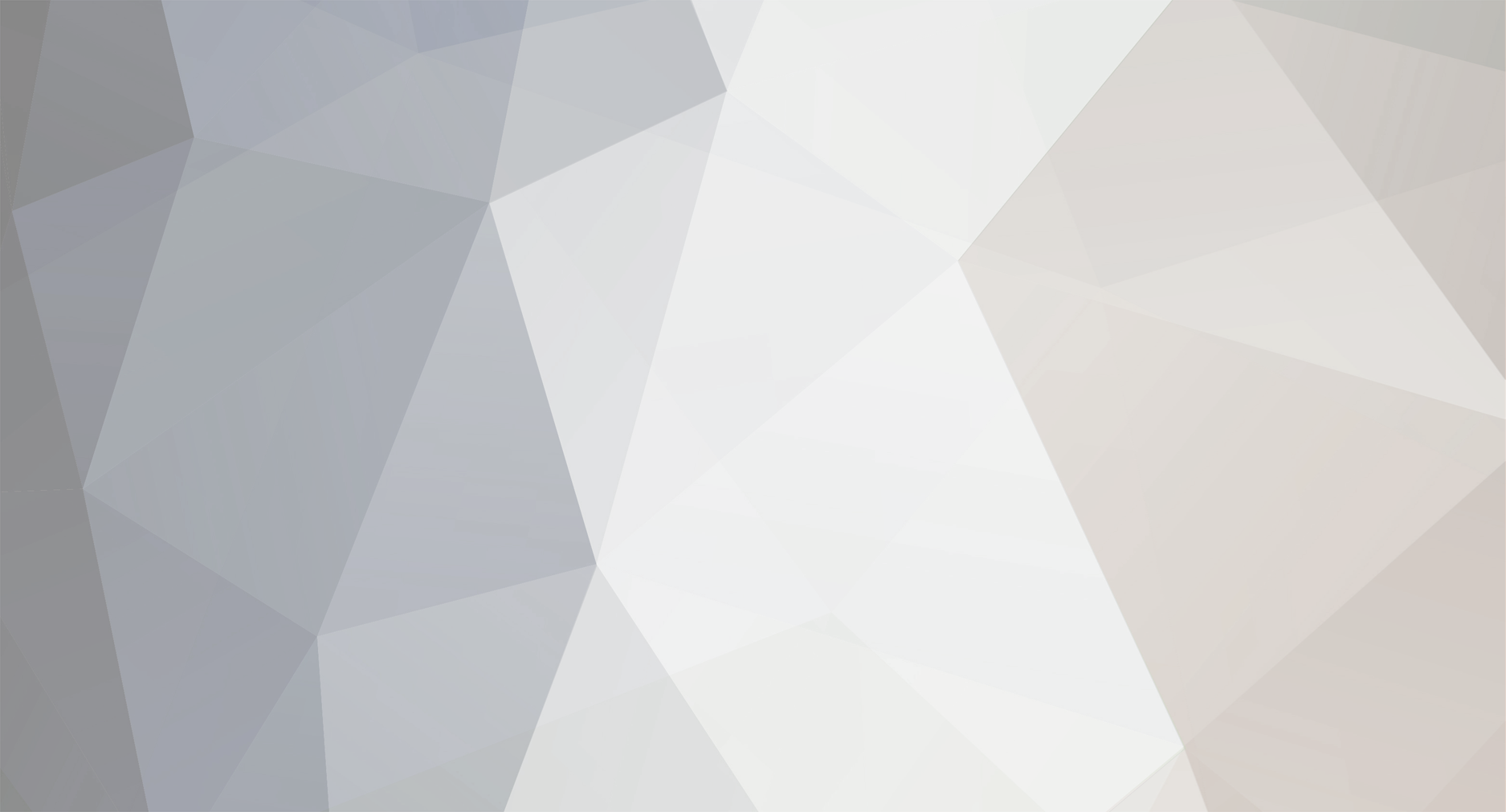


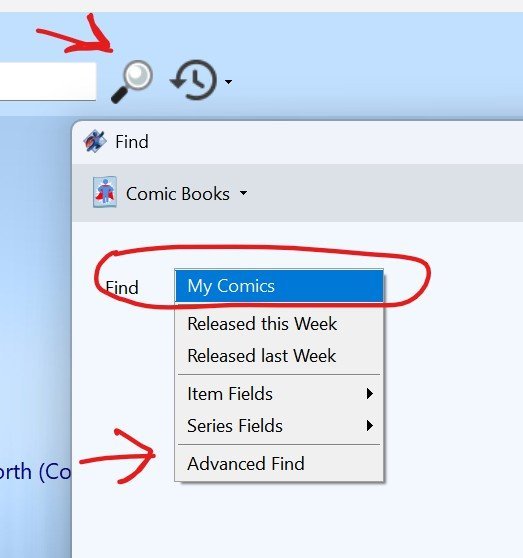
No New Titles?????
in Content and Corrections
Posted
Can you supply some specific titles?
At a guess, the current mess with Diamond Bankruptcy may have something to do with it.