-
Posts
1,525 -
Joined
-
Last visited
-
Days Won
72
Content Type
Profiles
Forums
Blogs
Downloads
Posts posted by Steven L. Dasinger
-
-
I am not really a SideKick user but I would think that, yes, you would want to remove all databases except your official one.
Glad you got it fixed. As I mentioned, it is a good idea to set a Theme (at least the color) to something that you like but isn't the default. This can give you a clue that you are NOT in your 'official' database.
And, yes, the process isn't really difficult, just a lot of little steps and being careful you get everything done in the correct order.
-
Check to see what version of CB you are using (Help->About ComicBase). The most recent is v21.0.1.1516. This was a change that was made in one of the recent updates. If you are using the most recent update, then I am not sure how else to do this and will need to contact ComicBase Support.
-
-
Since you have the Archive Edition, it shouldn't me a major problem, although there might be some minor ones.
You can Export the data from any/all of the databases and Import the data back into the one database you want to keep (note if this is an active database, you don't have to Export from that one).Some minor issue are you might have some duplicate issue or Qty in Stock higher than expected.
First you want to open each of the databases and run the most recent Update on all of them to get them (mostly) in sync. I say mostly because you might have some Titles/Issues that you own that CB would like to delete but can't.
The new View Unrecognized data to clean these up.I think theses are the three databases you mentioned:
ComicBase Database.cbdb (this one you want to keep).
DBetancourt Comics.cbdb
DBetancourt Comics 2021.cbdbOpen Each database and run the Update. If the most recent update has already been run, that is fine. Just want them all to be at the same 'level'.
You can use File->Open or File->Recent Databases.
When you open each database, use File->Theme to change the color of each database so you can easily tell them apart (at this point the color you use doesn't matter. Maybe Green for the good one, Yellow and Red for the others.)After each update when the Content Update window is displayed, click on the View Unrecognized Items (bottom left) like to bring up a list of any Titles and/or Issues that are in the Master Database. Hopefully this will be empty.
If it isn't, find the Titles/Issues and get your owned items moved to the correct locations. Again this is for each database.Next, as a safety measure, make a copy of all the databases.
You can do this inside CB with File-> Save A Copy
or
with CB closed, go to the file location where the Databases are stored. This should be C:\Users\<your-logon-id>\Documents\Human Computing\ComicBase Databases.
Copy the three database to some other location. This way is something goes 'horribly wrong', you can just copy a database back to that location and you will be back where you started from.Next, use File->Export.
When the Export window comes up, Move the fields you want the data for to the right pane 'Fields to Export'.
At a minimum, you need Title, Item #, Condition, and Qty in Stock. You can do there fields such as any of the Custom columns, Grading Note, etc. you may be using. I would not do the 'standard' fields like Artist, Writer, etc. as that will be the the database already.
At the bottom select Export Only Items In Stock, and set Item Separator to TAB (you can use Comma, also. Just do this the same for all the Exports to keep it simple. Don't worry about Include Field Headers.
NOTE: Make sure the Fields you select are in the same order for both Exports (they can be different but it is easier if they aren't).When ready, click the Export button and select the location and name of the Export files.
Do the Export for two database:
DBetancourt Comics
DBetancourt Comics
(since you want to keep ComicBase Database)Important!!! You will need to do an Export for Comic Books, Books, and Magazines separately. (if you don't have any of these you can skip it.
So when you do the exports you should have up-to 6 files (2 database, 3 types each).Next you will Import each file you Exported into your 'real' database.
NOTE: You DID make a backup copy of this database, correct? If not make one now (close CB first).Open ComicBase Database and use File->Import.
Select one of the Export files (doesn't matter which one you do first).
When the Import window comes up, it should already have the Fields to Import filled in and the Item Seperator set.
If not change it to match what you Exported.
Click the Import button.Do this for each type for the first database (up to 3 imports).
After this first Import check for any publisher with a name of "Unknown Publisher" These will be ones that didn't find a matching Title to import to. If you synced the Updates and cleaned up any Unrecognized data, you should have any of these.
Do a find where Qty in Stock > 1 (assuming you only have 1 item for each Issue). This will see if there was any items that 'doubled' the Qty in Stock. I am not sure you will find any but it doesn't hurt to check.
When you are satisfied everything looks good, Import the second database export files (up to 3 of them).
Do the same checkout.
Try to check for anything strange (Qty in Stock to large, duplicate issues, "Unknown Publisher".Hopefully, everything will look fine.
Summarized steps:
Make backup copies.
Export data from the two databases you don't want (Books, Comic Books, and/or Magazines, as needed).
Import one set of files from one database.
Check out results.
Import second set of files from the other database.
Check out results.============
Once you have everything back like you want, temporarily, rename the old databases to something without a CBDB extension (this will keep them around if you need them later but CB won't 'see' them).
NOTE: Since you have the backups, even if you mess up any of the above, you can always use them to 'start from the beginning' so this should be a safe process.
-
Delete or Move ALL (1.jpg - 381.jpg)
From: Pictures\T\Thorpe and Porter\MAD (Thorpe and Porter)
To: Pictures\T\Thorpe & Porter\MAD (Thorpe and Porter)Delete or Move ALL (1.jpg - 21.jpg)
From: Pictures\P\Planeta deAgostina\Muertos Vivientes, Los
To: Pictures\P\Planeta DeAgostini\Muertos Vivientes, LosDelete or Move 1.jpg
From: Pictures\P\Project-H\Ray's Days
To: Pictures\P\Project H\Ray's DaysDelete or Move 1.jpg
From: Pictures\P\Project-H\Happy Girl's
To: Pictures\P\Project H\Happy GirlsDelete or Rename 1-B.jpg to 1-A.jpg & 1-C.jpg to 1-B.jpg, then Move ALL (1-A.jpg - Bk 1.jpg)
From: Pictures\B\Boom!\Buffy the Vampire Slayer- The Chosen Ones
To: Pictures\B\Boom!\Buffy the Vampire Slayer- Chosen OnesRename Bk 1.jpg to TPB.jpg
From: Pictures\H\Hero Games\Champions PresentsDelete or Move ALL (2.jpg - 8.jpg)
From: Pictures\B\Broccoli\Es
To: Pictures\B\Broccoli\E'SDelete or Move ALL (1.jpg - 4.jpg)
From: Pictures\H\Heavy Metal\Fish Kill
To: Pictures\H\Heavy Metal\FishkillDelete or Rename 1.jpg to TPB.jpg then Move
From: Pictures\B\Boom!\Labryinth (Jim Henson's-)
To: Pictures\A\Archaia\Labyrinth (Jim Henson's-)Delete or Move ALL (0.jpg - 1-U.jpg)
From: Pictures\B\Big Dog Ink\Princess vs Zombies
To: Pictures\B\Big Dog Ink\Princesses vs. ZombiesDelete or Move ALL (1.jpg - 6.jpg)
From: Pictures\B\Boom!\Unsound, The
To: Pictures\B\Boom!\Unsound, The (Boom!)Delete or Move ALL (1.jpg - 15.jpg)
From: Pictures\S\Starlog\Star Trek- The Next Generation- The Official Magazine
To: Pictures\S\Starlog\Official Star Trek, The- The Next Generation MagazineDelete or Move 1.jpg
From: Pictures\T\Titan\Star Wars Insider, The Best Of
To: Pictures\T\Titan\Best of Star Wars Insider, TheDelete or Move 1.jpg
From: Pictures\M\Malibu\Mortal Kombat Special Edition
To: Pictures\M\Midway\Mortal Kombat- The Comic BookDelete or Rename 2.jpg to 1.jpg then Move
From: Pictures\M\Malibu\Mortal Kombat Special Edition
To: Pictures\M\Midway\Mortal Kombat II- The Collector's Edition Comic BookDelete 22.jpg
From: Pictures\V\Vertigo\House of WhispersDelete 42.jpg & 42.jpg
From: Pictures\D\DC\S\Supergirl (6th Series) -
-
This might be what you are looking for:
https://atomicavenue.com/issue/22649/Action-Comics-15
It has ca. 1988 in the Notes with a 50 cent cover price.
-
Yes, if you have the issue in hand and see the incorrect data, you can make changes and submit the corrections.
-
It may not be in the database. Here is what I would do:
Select the Item # (high-light it).
Right click and select Duplicate from the pop-up menu.
Use the Variation drop-down box to select 'Variation A'
Change the Cover Price to 25 cents.
Add to the Notes, something like '20 cent price variant'
Save the issue.
Right-click (high-light) the new /A variant.
Right-click and select "Submit New or Corrected Data' from the pop-up menu. -
Flipbooks with both sides of the cover are already allowed (and appreciated). The proper display is as it would look with the back/left side, upside down (as if you opened and spread the book out to see both sides). Example can be seen here:
https://atomicavenue.com/issue/485872/Chip-N-Dale-Rescue-RangersDarkwing-Duck-FCBD-1
However, I have seen flipbook covers in CB where the back cover was cut/flipped/stitched back with the front cover so both are 'right-side' up. Example can be seen here:
https://atomicavenue.com/issue/102511/Dark-Horse-Presents-Anl-2000
Someone at HC may comment on which is the 'correct' method (either one or both).
-
Can you supply the exact Advance Find values you used. I tried:
I.[Title] LIKE '%Spider%' and I.[Storylines]= 'When Strikes Octopus!!'
And I only get the 2 Items for #124 (regular and Mark Jeweler).
What you have is not normal and I am trying to figure out what is happening but I need exact steps to follow.
-
The Update has been fixed. Try again and it should work.
-
Delete or Move ALL (1.jpg - 10.jpg)
From: Pictures\W\Walty Disney Italia\Almanacco Topolino (2nd Series)
To: Pictures\W\Walt Disney Italia\Almanacco Topolino (2nd Series)Delete or Move 1.jpg
From: Pictures\P\Project-H\Embrace & Bloom
To: Pictures\P\Project H\Embrace & BloomDelete or Move 1.jpg
From: Pictures\G\Gemstone Publishing\Kabuki- FAN Edition
To: Pictures\G\Gemstone\Kabuki- FAN EditionDelete or Move 1.jpg
From: Pictures\S\Soil & Water\Food and the Land
To: Pictures\S\Soil and Water Conservation Society\Food and the LandDelete or Move 1971.jpg
From: Pictures\S\Soil & Water Conservation Society\Wonder of Water, The
To: Pictures\S\Soil and Water Conservation Society\Wonder of Water, TheDelete or Move ALL (1.jpg - 6.jpg)
From: Pictures\S\Scout Comics\Long Lost
To: Pictures\S\Scout\Long LostDelete or Move 1.jpg
From: Pictures\S\Scout Comics\Ninja Nuns
To: Pictures\S\Scout\Ninja NunsDelete or Move ALL (1.jpg - Bk 1.jpg)
From: Pictures\S\Scout Comics\Once Our Land
To: Pictures\S\Scout\Once Our LandDelete or Move ALL (1.jpg - 3.jpg)
From: Pictures\S\Scout Comics\Sabretooth Dan
To: Pictures\S\Scout\Sabretooth DanDelete or Move SE 1.jpg
From: Pictures\P\Power!\Lorelei Returns!
To: Pictures\P\Power\Lorelei Returns!Delete or Move ASh 1.jpg
From: Pictures\W\Warner Bros\Pushing Daisies
To: Pictures\W\Warner Brothers\Pushing DaisiesDelete or Move 1.jpg
From: Pictures\R\R. B. Leffingwell and Co\Topsy-Turvy Comics
To: Pictures\R\R.B. Leffingwell and Co\Topsy-Turvy ComicsRename 1.jpg to TPB.jpg and 1-LE.jpg to TPB-LE.jpg
From: Pictures\M\Moonstone\Captain Midnight ChroniclesRename Bk 1-A.jpg to TPB-B.jpg and Bk 1-B.jpg to TPB-A.jpg
From: Pictures\M\Moonstone\Green Hornet Chronicles, TheRename
1.jpg to TPB 1.jpg
2.jpg to TPB 2.jpg
3.jpg to TPB 3.jpg
From: Pictures\D\DrMaster\Junk Force NovelRename 1.jpg to TPB.jpg
From: Pictures\M\Moonstone\Kolchak- The Night Stalker- A Black and Evil TruthRename 1-HC.jpg to HC.jpg
From: Pictures\Q\Quirk\Legion of Regrettable Supervillains, The -
I think something about fixing the update caused this. To add, In addition to Junk Force Novel, mentioned, these Titles, which were moved to Books, left the Comic Books Titles instead of deleting them:
Captain Midnight Chronicles
Golden Amazon
Green Hornet Chronicles, The
Kolchak Night Stalker: Passages of the Macabre
Kolchak: The Night Stalker: A Black and Evil Truth
Legion of Regrettable Supervillains, The -
You can still edit the Title description. CTRL+T to bring up the Titles selection window, select a Title, then click Modify. I have no idea how you would hyperlink to another Title (not saying it can't be done, just I don't know).
-
That is strange since The Spectacular Spider-Man (1976-1998) doesn't even have a 286 issue.
Since you have a Search Results display, what did you use to run the Search?
I would try File Tools->Rebuild Lists (Mainly Series Information but others won't hurt), then Optimize Database and see what happens.
-
Try:
For Checked:
I.[CustomCheck2] = TRUE
For Unchecked:
I.[CustomCheck2] = FALSE
PS You could use 1 instead of TRUE or 0 instead of FALSE (a checkbox is a binary choice) but TRUE and FALSE are a little clearer what you are doing.
-
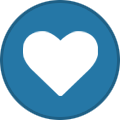 1
1
-
-
Yes, I had the same problem. After waiting a little longer, I successfully updated to the newest release.
PS As you noted (and I learned), if you get the Modify, Repair, Delete box, that means it is trying to install the same version as you already have.
-
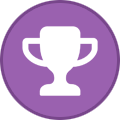 1
1
-
-
Delete or Move 1.jpg
From: Pictures\A\Andrew McMeel\Big Nate- Great Minds Think Alike
To: Pictures\A\Andrews McMeel\Big Nate- Great Minds Think AlikeDelete or Move ALL (1.jpg - 2-B.jpg)
From: Pictures\M\Mike Wolfer Entertainment\Daughters Of The Dark Oracle- Orgy of the Vampires
To: Pictures\M\Mike Wolfer\Daughters Of The Dark Oracle- Orgy of the VampiresDelete or Move ALL (1.jpg - 4.jpg)
From: Pictures\B\Black Mask Comics\Disciples, The (Black Mask)
To: Pictures\B\Black Mask\Disciples, The (Black Mask)Delete or Move ALL (0.jpg - 4.jpg)
From: Pictures\B\Black Mask Comics\Toe Tag Riot
To: Pictures\B\Black Mask\Toe Tag RiotDelete or Move ALL (1.jpg - Bk 2.jpg)
From: Pictures\B\Black Lace Studios\Girl Presents- Body Heat
To: Pictures\B\Black Lace\Girl Presents- Body HeatDelete or Move 1.jpg
From: Pictures\B\Black Lace Studios\Girl Presents- Co-Ed Diaries
To: Pictures\B\Black Lace\Girl Presents- Co-Ed DiariesDelete or Move 1-HC.jpg
From Pictures\A\Atlas\123's for Superheroes
To: Pictures\A\Angel Gate\Atlas- 123's for SuperheroesDelete or Move 1.jpg
From: Pictures\K\Kodansha\Eden's Zero
To: Pictures\K\Kodansha\Edens ZeroDelete or Move 1.jpg
From: Pictures\T\Tragedy Strikes\Reactor Girl (Vol. 2)
To: Pictures\T\Tragedy Strikes\Reactor Girl (Tragedy Strikes)Rename 3-C.jpg to 3-B.jpg
From: Pictures\M\Marvel\B\Black Panther and the Agents of WakandaDelete or Rename then Move
Ash 1.jpg to 1-A.jpg
Ash 1-B.jpg to 1-B.jpg
Ash 1-A.jpg OR 0-SC.jpg to 1-C.jpg (delete the other)
From: Pictures\B\Basement\Cavewoman- Pangaean Sea
To: Pictures\B\Basement\Cavewoman- Pangaean Sea PreludeDelete or Rename
From: Pictures\B\Basement\Cavewoman- Pangaean Sea
0-A.jpg to SE 0-B.jpg (Special Origin Jungle Green Foil)
0-C.jpg to SE 0-A.jpg (Gold Foil)
0-D.jpg to SE 0-C.jpg (Arthur Adams)
(0.jpg and 0-B.jpg look the same and should probably have at least a SE 0/D but does not, at this time.)Delete or Rename 1-Z-5.jpg to 0-E.jpg
From: Pictures\B\Boundless\EmberRename 1.jpg to 1-HC.jpg
From: Pictures\A\Abstract\Ever- The Way OutDelete or Rename then Move
Bk 1.jpg to 1.jpg
Bk 2.jpg to 2.jpg
Bk 3.jpg to 3.jpg
From: Pictures\D\Dark Horse\G\Gantz
To: Pictures\D\Dark Horse\G\Gantz- GRename 1.jpg to 1-A.jpg
From: Pictures\I\Image\H\Home Sick PilotsDelete or Move ALL (1-A - 1-G)
From: Pictures\C\Coffin\Lady Death Blasphemy Anthem
To: Pictures\C\Coffin\Lady Death- Blasphemy AnthemDelete 4-I.jpg
From: Pictures\Z\Zenescope\Robyn Hood- The Curse
(Duplicate of 4-G.jpg)Delete 1-2.jpg
From: Pictures\A\Absolute\White Widow
(Duplicate of 1-A-2.jpg) -
-
For #2, It took me a bit to figure out what you were doing, but I think I have it.
Doing any Issue Find returns a Find Results grid which includes Title to the Right of the cover. See first attachment.
With the Find Result still displayed, use Menu item. either Setup->Custom Fields or Set-up->Columns to View (it appears to be something that causes a screen refresh).
When you select Custom Fields, it is on closing the windows the problem happens. When you select Columns to View, it happens when it opens.
After one of the two actions mention, the Title column disappears from the grid view (of the Find Results). See second attachment.
-
ComicTitles.[CustomCheck1] or ComicTitles.CustomCheck1 should have worked. I just did a quick test using both and the both returned what I expected.
Normally the [] are needed when there is a space in the name of the field. if it had been Custom Check 1 then you would have to have it in []. (which is why smart database admins don't create fields with spaces...)
-
1) No, you are not missing anything. Currently, the only way to change the Title custom fields is per individual Title.
2) Try ComicTitles.[CustomCheck1] (changing 1 to 2 or 3 if needed). This is assuming an Advanced Find.
You could use the normal Find with the Title Fields and selecting the custom check boxes but that is all you would be searching for.
3) No (see 1).
-
And, did it work as you expected?
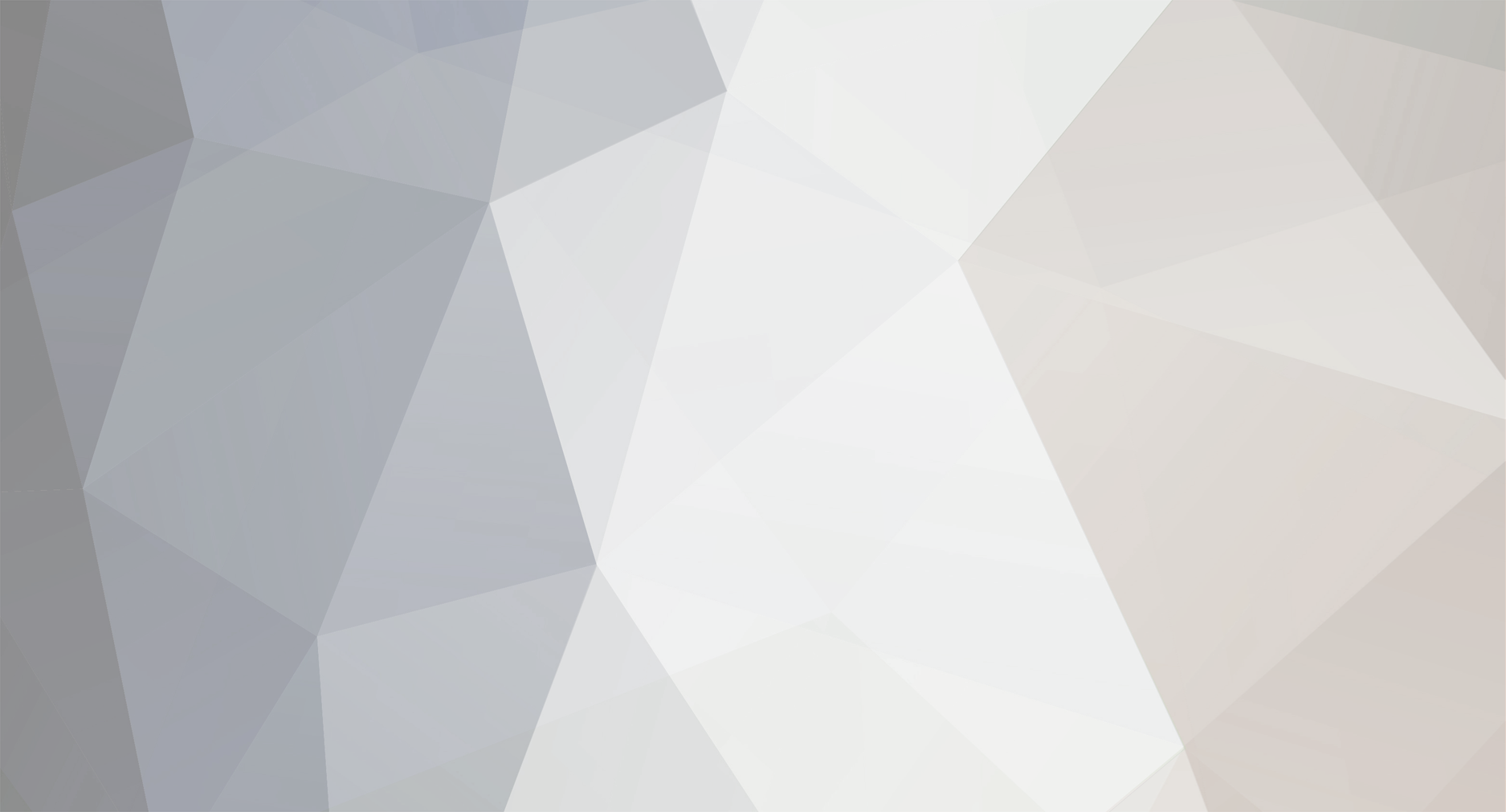


Cover Scan Maintenance 2021-01-28
in Content and Corrections
Posted
Delete or Move ALL (1.jpg - 3.jpg)
From: Pictures\A\A.W.Nugent\Circus of Fun
To: Pictures\A\A.W. Nugent\Circus of Fun
Delete or Move ALL (1.jpg to 38.jpg)
From: Pictures\S\Special\Flashback
To: Pictures\A\Alan Light\Flashback
Delete or Move ALL (1-A.jpg - 2-A.jpg)
From: Pictures\T\Titan\Cutting Edge- A Siren's Song
To: Pictures\T\Titan\Cutting Edge- The Siren's Song
Delete or Move ALL (1.jpg - Ash 1.jpg)
From: Pictures\S\Scout\Shitshow
To: Pictures\S\Scout\Sh-tshow
Delete or Move 1.jpg
From: Pictures\M\Marvel\T\True Believers- X-Men-Souldsword
To: Pictures\M\Marvel\T\True Believers- X-Men-Soulsword
Delete or Move 1.jpg - 6.jpg
From: Pictures\D\DC\D\DC Nation
To: Pictures\D\DC\D\DC Nation (Magazine)
Delete 1-B.jpg (duplicate of 1-A.jpg)
Delete 2-A.jpg (duplicate of 2.jpg) Then
Rename 2-B.jpg to 2-A.jpg
Rename 3-A.jpg to 3.jpg Then
Rename 3-B.jpg to 3-A.jpg
From: Pictures\I\Image\G\Getting It Together
Rename 2.jpg to 2-A.jpg
From: Pictures\I\Image\H\Home Sick Pilots
Delete or Move 4-HC.jpg
From: Pictures\P\PS Artbooks\Pre-Code Classics- Space Adventures
To: Pictures\P\PS Artbooks\Silver Age Classics- Space Adventures