-
Posts
1,853 -
Joined
-
Last visited
-
Days Won
94
Content Type
Profiles
Forums
Blogs
Downloads
Posts posted by Steven L. Dasinger
-
-
1) No, you are not missing anything. Currently, the only way to change the Title custom fields is per individual Title.
2) Try ComicTitles.[CustomCheck1] (changing 1 to 2 or 3 if needed). This is assuming an Advanced Find.
You could use the normal Find with the Title Fields and selecting the custom check boxes but that is all you would be searching for.
3) No (see 1).
-
And, did it work as you expected?
-
Not officially. but try this:
ComicTitles.AlphabetizedTitle
Hope it works.
-
According to this location:
https://www.artstation.com/artwork/L3EZGA
it is a Rafael Grassetti variant for Might Morphin Power Rangers (5th Series) #55 .
Inside cover lists a Comic Tom Mystery Mail CAll Exclusive variant by him.
Attached is what the inside cover of#55 lists as various covers. -
I would send an email to support@comicbase.com for faster response.
Assuming you are scanning in the set-up codes correctly and scanning the codes correctly (which I am), you have gone through the steps I would have.
The telling one is that nothing is showing up in Notepad.
One question: When you press the button to scan, to you see the light on the object?
-
I don't know of any Report or Search (Find) that works with Sets. I think they were created for selling on Atomic Avenue.
Instead, if you opt for at least the Professional Edition, you will have some Custom fields that you can use (4 text, 2 date, and 3 check box).
With a custom Text field, you can name one 'Bin #' and record the bin number there.
You can run Reports and Finds on the Custom fields. -
Mark, Using CB 2021 4k Archive v21.0.0.1331, I get the same error without any special options.But they are:
Titles to Pring: All items
Cover size: None
For the next check boxes, only Exclude Owned Items is checked.Then Click EXPORT...
Brings up the Save as box and I leave the default name and click OK.Get Message box: Report is being prepared, then the error box is displayed.
-
-
-
One more thing I meant to mention. The black underline I added is under a drop-down box that lest you switch between Views (Books, Comic Books, Magazines).
The Find will only work on one View area at a time.
So the Find will get you all your Comic Books but not anything in the Books or Magazine View.
You can change your View and run the find in each to get a list for each View.
-
-
I guess I am still not sure what you are trying to display.
The second suggestion (Find for Qty in Stock >= 0) will get a grid view of everything you own in one list that you can scroll through.
This sounds like what you are asking for which is why I need a better idea what you want.
-
After going back an re-reading your post, I will point out that you will still have to go Title to Title to see items in them.
If you just one big list of all your owned Items, you can do a Find.
One way is to use Item Field Qty in Stock and set Greater Than or Equal to 1.
-
-
Hmm. I think it must be using Street Date instead of Cover Date. Give that a try and see if it works.
-
The total number of rows returned isn't usually displayed (even in CB 2021).
There is a way, sort of to do this.
In Setup->Preferences, there is an option for the Rows to Display in a Grid View. What it doesn't tell you is this is the max number to display at one time and you will get a next/previous arrow to advance to the next number rows. It sounds more complicated to type than actually do. For example:
Set the rows to display in the Grid View to 500 (the smallest amount allowed)
When you run an Advanced Find, there is also a box for limiting the Max Results. This will limit the find to ONLY that many rows. i.e. if you enter 100 and ran a Find that should return 1,000 rows, only the first 100 would be available.
Now assuming you have the Advanced Find Max results set to 9999 (and the Preferences Grid View set to 500), when you run a Find that returns more than 500 rows, you will get the first 500 rows and at the bottom will be something like < 1-500 of 1,272 >.
This shows that a Total of 1,272 rows were returned (the number you asked about).
Click the right > and the next 500 will be displayed, Click a second time and you will get the last 272 (of this example),
It is a pain doing it this way as you can't select everything at one time if you want to do something (Quick Report, copy/paste) but you could run the Find twice. Once to find the Total rows and once with the Preference option Grid View rows set to a much higher number to get all at one time.
-
Item # is made up of 4 parts. You need to sort by each one separately. Try:
I.[ItemType], I.[IssueNum], I.[Variation], I.[Printing]
This is if you are doing one Title. If you are doing multiple Titles, then add I.[Title] as the first thing.
-
You would run a Find with Item Field Cover Date.
Use Is Between.
Set the first date box to your beginning date and the second date box to your ending date.
PS This assumes the Cover Date field has been filed in. Besides just not being added, certain items (like books) may not have a Cover date to be entered.
-
You should be able to load CB 2021 on top of CB 2020. But it won't hurt if you uninstall first.
Also, there shouldn't be any more 'updaters' as there were in the past. The install process has been streamlined so they are no longer needed.. You just install the most recent download.
-
CB does not track them separately unless there is some difference (other than the barcode area) such as a price variant. The cover displayed could be either one.
-
I don't believe that functionality made it into CB 2020/ 2021.
The only way I know to simulate it is to View drop-down box and select Items to Show->Owned Items.
After that, the Nav arrows will only go to Titles contain an item you own.
-
Yes, I understood. I do the same thing so I got what you were asking (and what I would like also...). No problem.
-
Short answer. No. Longer answer. No way. Even longer answer.... Uh, I better not post it...
(A, you don't have direct access to the database and B, you can't open 2 databases at the same time)
=======
After think about this I came up with a better answer. It is still NO but the reason is...
There is no direct connection between the two databases. They can't see each other. The reason my solution above was possible is there IS a connection between the database and the HC Master Database via the Update process. Without that, the only option is to export the data to another process (spreadsheet or database) so that they can see and be compared to each other.
-
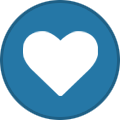 1
1
-
-
Until HC figures out an official way to way to check for any Titles that you have in your Database but are NOT in the Master Database HC maintains, here are steps to get the same (and better) information. It is better because the old method only found Titles. This method will find Titles OR Issues.
1) Make a copy of your database.
Use Menu item File->Save a Copy and give it a new name.2) Switch to the new copy.
Use Menu item File->Open...2.1) Optional. Change Theme.
Use Menu item File-Theme...
Using a color that is NOT your normal Theme will let you know this is NOT your real database.3) Run an Update.
Use Menu item Internet->Check for Updates
This is only needed if you have not run the most recent update. If you are not sure you can 'force' an Update by Pressing and Holding the SHIFT key when selecting Check for Updates.4) Set all comic Quantity in Stock to 0
NOTE: Make sure you ARE in you database copy (the Theme Color would help). You can check by looking at the title bar (far top left corner) where you ComicBase Edition (database name) is displayed.
Use Menu item Items->Mass Change.
Set Change: to Qty in Stock
Click To: Value and enter 0.
Apply To: All Titles.
Click Make Changes. (This can NOT be undone. See Note about making sure what you are working with...)
Do this for Comic Books, Books and Magazines.4) Force an Update.
Press and Hold SHIFT key while selecting Menu item Internet->Check for Updates
Using the SHIFT key 'forces' the system to re-run the last update.5) Display results.
When the Update is completed, click the See What's New button.
Anything Deleted (Titles or Issues, Comics Books, Books, or Magazines) is NOT in the Master database but WAS in your database.PS While these specific steps are for CB 2021 (and CB 2020), they should work for earlier versions.
-
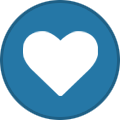 1
1
-
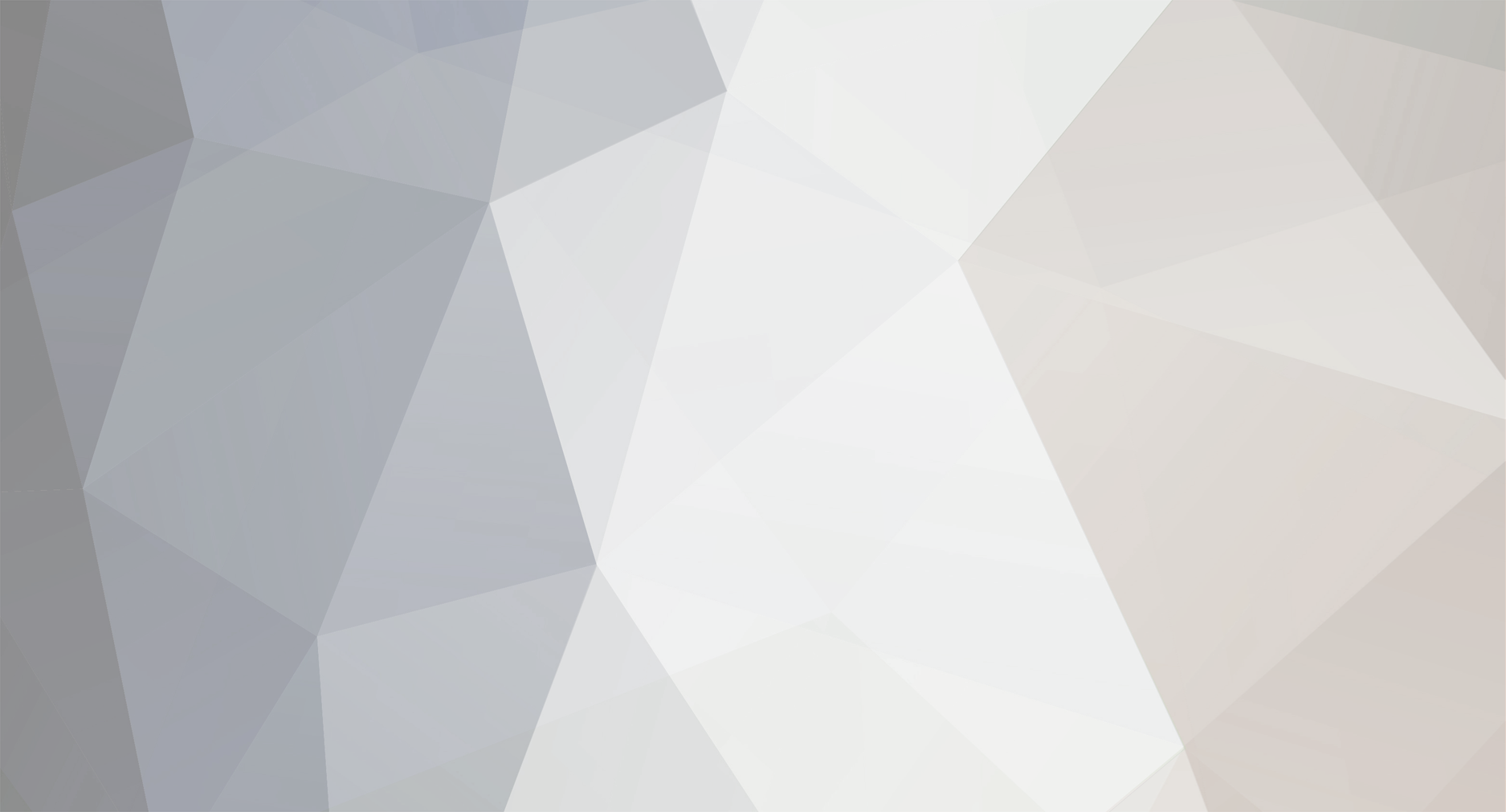



Use of Title Custom Check
in Tech Support
Posted
ComicTitles.[CustomCheck1] or ComicTitles.CustomCheck1 should have worked. I just did a quick test using both and the both returned what I expected.
Normally the [] are needed when there is a space in the name of the field. if it had been Custom Check 1 then you would have to have it in []. (which is why smart database admins don't create fields with spaces...)