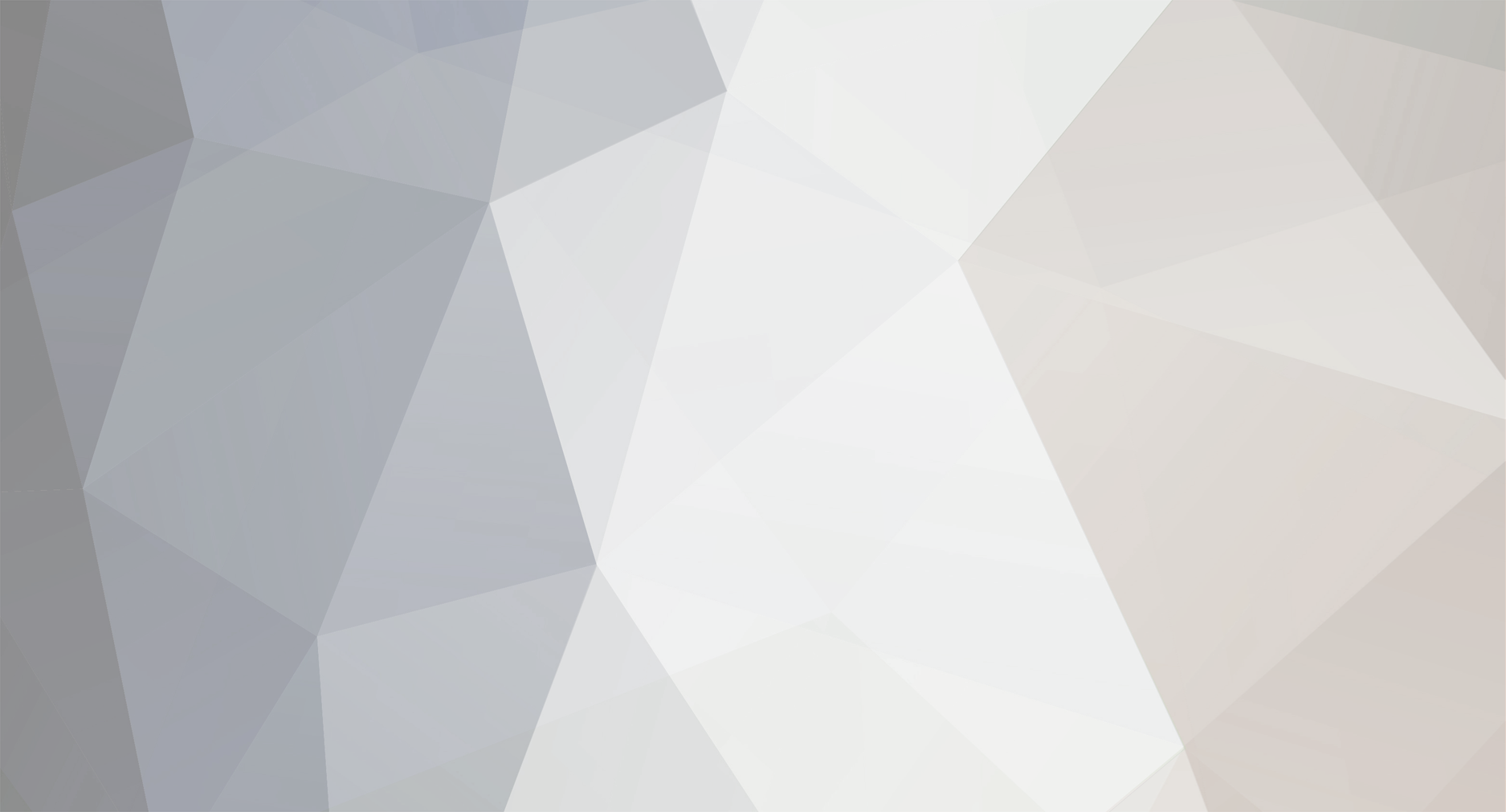-
Posts
1,859 -
Joined
-
Last visited
-
Days Won
94
Content Type
Profiles
Forums
Blogs
Downloads
Everything posted by Steven L. Dasinger
-
Short answer is No. Every row in CB has a unique ID (which is why the Group By box was useless and removed). However, if you can be more specific with data, examples, and desired results, I may be able to find a way around this.
-

Vampirella/Dejah Thoris #4/D
Steven L. Dasinger replied to Fred Slota's topic in Content and Corrections
#3/C, 3/D, 4/B, and 4/C also need cropping. -
Yes, you can Select All (click on the corner or use CTRL+A or you can us a Press and Hold the CTRL key to select non-consecutive issues. But those were outside your parameters. (and would have been a whole lot more testing...
-
It is a little more complicated. Test data: Regular Find Cover Artist: Benes, Mariah 10 total rows. 9 rows with just Mariah Benes There are 4 possible ways to run Quick Change when Selecting all the rows that only have Mariah Benes for Cover Artist: Sort Ascending, click first row with only Mariah Benes, scroll down, press/hold Shift and click on last row with onl Mariah Benes' Sort Ascending, scroll, click last row with only Mariah Benes, scroll up, press/hold Shift and click on first row with onl Mariah Benes' Sort Descending, scroll down, click last row with only Mariah Benes, scroll up, press/hold Shift and click on first row with onl Mariah Benes' Sort Descending, click first row with only Mariah Benes, scroll down, press/hold Shift and click on last row with onl Mariah Benes' Here is a (shortened) list of the Cover Artist Values in Ascending and Descening order with Numbers to be specific on what rows are clicked on. Ascending order: 1 Ed Benés, Mariah Benes 2 Mariah Benes 3 Mariah Benes 4 Mariah Benes Shift Click on rows 2 then 4, fail, but 2 rows were changed. Shift Click on rows 4 then 2, success Descending order: 1 Mariah Benes 2 Mariah Benes 3 Mariah Benes 4 Ed Benés, Mariah Benes Shift Click on rows 1 then 3, success, but only 4 rows changed. Shift Click on rows 4 then 2, fail, but 1 row was changed. Results. Only one of the four methods worked successfully AND updated all the rows (Ascending order, click Last then First). One didn't cause any error messages but only changed 4 out of 9 rows (Descending order, click First then Last). Two caused error messages. Ascending, click First then Last (changed 2 out of 9 rows) Descending, click Last then First (changed 1 out of 9 rows) ERROR MESSAGES First: Index was out of range. Must be non-negative and less than the size of the collection. Parameter name: index when attempting to update grid cells for row 1 - field CoverArtist - Value Mariah Benés Followed by: Index was out of range. Must be non-negative and less than the size of the collection. Parameter: index when getting item id for row 2 Repeated for each row as you clicked Ok.
-
I am unable to re-create your situation. Find CoverArtist 'Benes, Ed' Click on Cover Artist header to sort. Select/Highlight all the single 'Ed Benes' rows. Quick change to 'Ed Benés' Change completed without any problems or errors. Am I missing a step? It may be possible if you have made a lot of changes, a Rebuild Lists could help.
-

Tweak to "Columns to View" dialog.
Steven L. Dasinger replied to Fred Slota's topic in Feature Suggestions
I am not disagreeing with you but I can save you a click or two. After click in the box to 'check' it., click on the same Field name (not a different one) to enable the Move Up/Down functionality. Basically, the Field column needs to be high-lighted to actually move up/down. -
Delete or Move MMPB-3.jpg From: Pictures\W\Warner\Bloodstone To: Pictures\W\Warner\Bloodstone (Warner) Delete or Move HC.jpg From: Pictures\D\DAW\Eye Spy To: Pictures\D\DAW\Eye Spy (DAW) Delete or Move HC-A.jpg From: Pictures\D\DAW\Foundation To: Pictures\D\DAW\Foundation (DAW) Delete or Move TPB.jpg From: Pictures\M\Mallard Press\Dinosaurs, The (Mallard) To: Pictures\M\Mallard\Dinosaurs, The (Mallard) Delete or Move TPB.jpg From: Pictures\J\Joe Books\Sif- Even Dragons Have Their Endings To: Pictures\J\Joe\Sif- Even Dragons Have Their Endings Delete or Move HC.jpg From: Pictures\D\Doubleday\Adventures of Huckleberry Finn (Doubleday), The To: Pictures\D\Doubleday\Adventures of Huckleberry Finn, The (Doubleday) Delete or Move TPB.jpg From: Pictures\H\Harper Entertainment\Art of War (Harper), The To: Pictures\H\Harper Entertainment\Art of War, The (Harper) Delete or Rename HC.jpg to BK 1-HC.jpg From: Pictures\C\Chronicle\Darth Vader and Friends Delete or Rename TPB.jpg to 1.jpg From: Pictures\E\Eros\Housewives at Play- King Sized Special Delete or Move TPB.jpg From: Pictures\K\Krause\Standard Guide to Golden Age Comics, The To: Pictures\K\Krause\Standard Guide to Golden Age Comics Delete or Move HC.jpg From: Pictures\T\Tor\The Seventh Sigil To: Pictures\T\Tor\Seventh Sigil, The Delete or Move ALL (1.jpg - 9.jpg) From: Pictures\L\L.F.P\Hustler Comix To: Pictures\L\LFP\Hustler Comix Delete or Move ALL (1.jpg - 5.jpg From: Pictures\L\L.F.P\Hustler Comix (Vol. 2) To: Pictures\L\LFP\Hustler Comix (Vol. 2) Delete or Move 1.jpg From: Pictures\L\L.F.P\Hustler Comix XXX To: Pictures\L\LFP\Hustler Comix XXX Delete or Move ALL (1.jpg - 1512.jpg) From: Pictures\L\L.F.P\Hustler Humor To: Pictures\L\LFP\Hustler Humor Delete or Move HC.jpg From: Pictures\K\Knopf\Jurassic Park (Knopf) To: Pictures\A\Alfred A. Knopf\Jurassic Park (Knopf) Delete or Move HC.jpg From: Pictures\K\Knopf\Lasher To: Pictures\A\Alfred A. Knopf\Lasher Delete or Move HC.jpg From: Pictures\K\Knopf\Lost World, The (Knopf) To: Pictures\A\Alfred A. Knopf\Lost World, The (Knopf) Delete or Move HC.jpg From: Pictures\K\Knopf\Maia To: Pictures\A\Alfred A. Knopf\Maia Delete or Move HC.jpg From: Pictures\K\Knopf\Peter the Great To: Pictures\A\Alfred A. Knopf\Peter the Great Delete or Move MMPB.jpg and TPB.jpg From: Pictures\K\Knopf\Plague Dogs, The To: Pictures\A\Alfred A. Knopf\Plague Dogs, The Delete or Move HC.jpg From: Pictures\K\Knopf\SS-GB To: Pictures\A\Alfred A. Knopf\SS-GB Delete or Move HC.jpg From: Pictures\K\Knopf\Vittorio the Vampire To: Pictures\A\Alfred A. Knopf\Vittorio the Vampire Delete or Move HC.jpg From: Pictures\K\Knopf\Pandora (Knopf) To: Pictures\A\Alfred A. Knopf\Pandora (Alfred A. Knopf) Delete or Move HC.jpg From: Pictures\K\Knopf\Queen of the Damned (Knopf) To: Pictures\A\Alfred A. Knopf\Queen of the Damned (Alfred A. Knopf) Delete or Move HC.jpg From: Pictures\K\Knopf\Servant of the Bones (Knopf) To: Pictures\A\Alfred A. Knopf\Servant of the Bones (Alfred A. Knopf) Delete or Move HC.jpg From: Pictures\K\Knopf\Vampire Lestat, The (Knopf) To: Pictures\A\Alfred A. Knopf\Vampire Lestat, The (Alfred A. Knopf) Delete or Move 2-HC.jpg From: Pictures\K\Knopf\Rickety Stitch and the Gelatinous Goo To: Pictures\A\Alfred A. Knopf\Rickety Stitch and the Gelatinous Goo Delete or Move ALL (TPB 1.jpg - TPB 3.jpg) From: Pictures\F\Fantagraphics\Vaughn Bode Diary Sketchbook To: Pictures\F\Fantagraphics\Vaughn Bodē Diary Sketchbook Delete or Move TPB.jpg From: Pictures\B\Blankenship\Vaughn Bode Index To: Pictures\B\Blankenship\Vaughn Bodē Index Delete or Move TPB.jpg From: Pictures\P\Pure Imagination\Vaughn Bode- Rare and Well Done To: Pictures\P\Pure Imagination\Vaughn Bodē- Rare and Well Done Delete or Rename TPB.jpg to 1.jpg From: Pictures\F\Fawcett\You're a Pal, Snoopy! Delete or Move 1-HC.jpg From: Pictures\K\Koyama Press\Cat Rackham To: Pictures\K\Koyama\Cat Rackham Delete or Move ALL (1.jpg - 8.jpg) From: Pictures\M\Manic Press\Catseye (C. Gael Basken's-) To: Pictures\M\Manic\Catseye (C. Gael Basken's-) Delete or Move MC 1.jpg From: Pictures\M\Manx Media\Cat Suit To: Pictures\M\Manx\Cat Suit Delete or Move 1.jpg From: Pictures\K\Krump Comic Works\Dirtball Funnies To: Pictures\K\Krupp Comic Works\Dirtball Funnies Delete or Move 1.jpg From: Pictures\M\Magnum Comics\Duke Snyder To: Pictures\M\Magnum\Duke Snyder Delete or Move 1.jpg From: Pictures\M\Manic D Press\Juicy Mother 2- How They Met To: Pictures\M\Manic D\Juicy Mother 2- How They Met Delete or Move ALL (1.jpg - 3.jpg) From: Pictures\L\Lost Cause Productions\Lost Cause Comix To: Pictures\L\Lost Cause\Lost Cause Comix Delete or Move Bk 1.jpg From: Pictures\L\Legendary Comics\Lost In Space Ultimate Collection To: Pictures\L\Legendary\Lost In Space Ultimate Collection Delete or Move ALL (1.jpg - 22.jpg) From: Pictures\L\Les Humanoides Associes\Metal Hurlant (Les Humanoides Associes) To: Pictures\L\Les Humanoïdes Associes\Metal Hurlant (Les Humanoides Associes) Delete or Move ALL (1.jpg - 8.jpg) From: Pictures\K\Ken Pierce, Inc\Modesty Blaise- First American Edition Series To: Pictures\K\Ken Pierce\Modesty Blaise- First American Edition Series Delete or Move 1.jpg and 1-A.jpg From: Pictures\M\Manuscript Press\Modesty Blaise- Live Bait To: Pictures\M\Manuscript\Modesty Blaise- Live Bait Delete or Move ALL (9.jpg - 14.jpg) From: Pictures\K\Key Publications\Diary Confessions To: Pictures\K\Key\Diary Confessions Delete or Move 1.jpg From: Pictures\L\Little Golden\Donald Duck in America On Parade To: Pictures\G\Golden Press\Donald Duck in America On Parade Delete or Move 1.jpg From: Pictures\G\Golden Books\Fox And The Hound, The (Golden) To: Pictures\G\Golden Press\Fox And The Hound, The (Golden) Delete or Move 1.jpg From: Pictures\L\Look Mom, Comics!\Previous Future, The To: Pictures\L\Look Mom Comics\Previous Future, The Delete or Move 1.jpg and 2.jpg From: Pictures\L\Look Mom, Comics!\Psycho Comics To: Pictures\L\Look Mom Comics\Psycho Comics Delete or Move 12.jpg From: Pictures\K\KG Murray\Super Giant Comics To: Pictures\K\K.G. Murray\Super Giant Comics Delete or Move 1-A.jpg and 1-B.jpg From: Pictures\L\Litterati\Heathen To: Pictures\L\Literati\Heathen Delte or Move 1.jpg From: Pictures\L\Litterati\Hoppel Poppel Kosher Comix To: Pictures\L\Literati\Hoppel Poppel Kosher Comix Delete or Move ALL (3.jpg - Bk 7-HC.jpg) From: Pictures\L\Little Brown\Adventures of Tintin, The (Little, Brown) To: Pictures\L\Little, Brown\Adventures of Tintin, The (Little, Brown) Delete or Move 1.jpg From: Pictures\L\Little Brown\Adventures of Unemployed Man, The To: Pictures\L\Little, Brown\Adventures of Unemployed Man, The Delete or Move 1.jpg From: Pictures\L\Little Brown\Baloney and Friends To: Pictures\L\Little, Brown\Baloney and Friends Delete or Move 1-HC.jpg From: Pictures\L\Little Brown\Batman- The Joker's Apprentice To: Pictures\L\Little, Brown\Batman- The Joker's Apprentice Delete or Move 1.jpg From: Pictures\L\Little Brown\Big Break, The To: Pictures\L\Little, Brown\Big Break, The Delete or Move ALL (1.jpg - 9.jpg) From: Pictures\L\Little Brown\Bloom County To: Pictures\L\Little, Brown\Bloom County Delete or Move 5.jpg From: Pictures\L\Little Brown\Catstronauts To: Pictures\L\Little, Brown\Catstronauts Delete or Move 1.jpg From: Pictures\L\Little Brown\Gift of Nothing, The To: Pictures\L\Little, Brown\Gift of Nothing, The Delete or Move 1.jpg From: Pictures\L\Little Brown\Goodnight Opus To: Pictures\L\Little, Brown\Goodnight Opus Delete or Move 1.jpg From: Pictures\L\Little Brown\Harriet Tubman- Toward Freedom To: Pictures\L\Little, Brown\Harriet Tubman- Toward Freedom Delete or Move 1.jpg From: Pictures\L\Little Brown\In the Small To: Pictures\L\Little, Brown\In the Small Delete or Move 1.jpg From: Pictures\L\Little Brown\Last Basselope, The- One Ferocious Story To: Pictures\L\Little, Brown\Last Basselope, The- One Ferocious Story Delete or Move 1.jpg and 2.jpg From: Pictures\L\Little Brown\Lego Bionicle To: Pictures\L\Little, Brown\Lego Bionicle Delete or Move ALL (1.jpg - 4.jpg) From: Pictures\L\Little Brown\Lego Friends To: Pictures\L\Little, Brown\Lego Friends Delete or Move ALL (1.jpg - 3.jpg) From: Pictures\L\Little Brown\Lego Ninjago To: Pictures\L\Little, Brown\Lego Ninjago Delete or Move ALL (1.jpg - 3.jpg) From: Pictures\L\Little Brown\Lego Ninjago- The Epic Trilogy To: Pictures\L\Little, Brown\Lego Ninjago- The Epic Trilogy Delete or Move 1-HC.jpg From: Pictures\L\Little Brown\Little Gift of Nothing Board Book, The To: Pictures\L\Little, Brown\Little Gift of Nothing Board Book, The Delete or Move 1.jpg From: Pictures\L\Little Brown\Mad About the Fifties To: Pictures\L\Little, Brown\Mad About the Fifties Delete or Move 1-HC.jpg From: Pictures\L\Little Brown\Mighty Twelve, The To: Pictures\L\Little, Brown\Mighty Twelve, The Delete or Move 1-HC.jpg From: Pictures\L\Little Brown\Opus- 25 Years of His Sunday Best To: Pictures\L\Little, Brown\Opus- 25 Years of His Sunday Best Delete or Move ALL (1.jpg - Bk 1-LE.jpg) From: Pictures\L\Little Brown\Outland To: Pictures\L\Little, Brown\Outland Delete or Move 3.jpg From: Pictures\L\Little Brown\Tintin Young Readers Edition To: Pictures\L\Little, Brown\Tintin Young Readers Edition Delete or Move 1-HC.jpg From: Pictures\L\Little Brown\White Donkey, The- Terminal Lance To: Pictures\L\Little, Brown\White Donkey, The- Terminal Lance Delete or Move 1.jpg From: Pictures\L\Little Brown\Wish for Wings That Work, A- An Opus Christmas Story To: Pictures\L\Little, Brown\Wish for Wings That Work, A- An Opus Christmas Story Delete or Move 1.jpg and 2.jpg From: Pictures\K\Kodansha Comics\Cells at Work- Baby! To: Pictures\K\Kodansha\Cells at Work- Baby! Delete or Move ALL (1.jpg - 48.jpg) From: Pictures\K\Kodansha Comics\Initial D (Kodansha) To: Pictures\K\Kodansha Japan\Initial D (Kodansha) Delete or Move ALL (1.jpg - 48.jpg) From: Kodansha Comics USA\Initial D (Kodansha Comics USA) To: Pictures\K\Kodansha\Initial D (Kodansha Comics USA) Delete or Rename 1.jgp to 1978.jpg then Move From: Pictures\S\Sea Gate\1978 Comic Art Convention, The To: Pictures\P\Phil Seuling\Comic Art Convention Delete or Rename 1.jpg to 1.jpg to 1982.jpg then Move From: Pictures\S\Sea Gate\1982 Comic Art Convention, The To: Pictures\P\Phil Seuling\Comic Art Convention Delete or Rename 1-HC.jpg to HC.jpg From: Pictures\T\Taschen\75 Years of DC Comics- The Art of Modern Mythmaking Delete or Rename 1.jpg to TPB.jpg From: Pictures\T\Top Shelf\Alan Moore- Portrait of an Extraordinary Gentleman Delete or Rename 1.jpg to TPB.jpg Then Move From: Pictures\G\Golden\Amazing Spider-Man, The (Golden) To: Pictures\G\Golden Press\Amazing Spider-Man, The (Golden) Delete or Rename Bk 1-HC.jpg to HC.jpg From: Pictures\M\Marvel\A\Ant Man- Natural Enemy Delete or Move 2009.jpg and 2011.jpg From: Pictures\M\Marvel\A\Avengers (Taco Bell Giveaway), The To: Pictures\M\Marvel\A\Avengers, The (Taco Bell Giveaway) Delete or Rename 1-HC.jpg to HC.jpg From: Pictures\M\Marvel\A\Avengers- Everybody Wants To Rule the World (the HC issue should show up next week) Delete or Move ALL (1.jpg - 6.jpg) From: Pictures\V\Viz\Big O Action Edition (Collected Books), The To: Pictures\V\Viz\Big O Action Edition, The (Collected Books) Delete or Move 1.jpg From: Pictures\M\Marvel\B\Black Knight (MDCU), The To: Pictures\M\Marvel\B\Black Knight, The (MDCU) Delete or Rename 1.jpg to TPB.jpg From: Pictures\#\3 Heads\Bunny Goes to Space Art Book To: Pictures\#\3 Heads Productions\Bunny Goes to Space Art Book Delete or Rename Bk 1.jpg to TPB.jpg From: Pictures\M\McFarland & Company\Captain America and the Struggle of the Superhero- Critical Essays Delete or Move 1.jpg From: Pictures\C\Campfire\Christmas Carol (Campfire), A To: Pictures\C\Campfire\Christmas Carol, A (Campfire) Delete or Rename 1.jpg to TPB.jpg From: Pictures\J\John Hopkins University Press\Comic Book Nation Delete or Rename 1.jpg to TPB.jpg From: Pictures\M\McFarland & Company\Comic Books and the Cold War, 1946-1962 Delete or Move 1.jpg From: Pictures\H\Hayeshayes\Dark Age (Hayeshayes), The To: Pictures\H\Hayeshayes\Dark Age, The (Hayeshayes) Delete or Move 1.jpg From: Pictures\I\Image\D\Darkness Black Sails (Vol. 2), The To: Pictures\I\Image\D\Darkness Black Sails, The (Vol. 2) Delete or Move ALL (0.jpg - Smr 1987.jpg From: Pictures\L\London Editions\Disney Magazine (London Editions), The To: Pictures\L\London Editions\Disney Magazine, The (London Editions) Delete or Move ALL (1-A.jpg - 7-B.jpg) From: Pictures\I\Idea + Design Works\Dreamland Chronicles (IDW), The To: Pictures\I\Idea + Design Works\Dreamland Chronicles, The (IDW) Delete or Move 6.jpg From: Pictures\J\James Van Hise\Enterprise Incidents To: Pictures\N\New Media\Enterprise Incidents Delete or Move ALL (1.jpg - Bk 4.jpg) From: Pictures\F\Fantagraphics\Erotica (Vaughn Bode's-) To: Pictures\F\Fantagraphics\Erotica (Vaughn Bodē's-) Delete or Rename 1.jpg to TPB 1.jpg 1-HC.jpg to HC 1.jpg 2-HC.jpg to HC 2.jpg 3-HC.jpg to HC 3.jpg From: Pictures\D\Dark Horse\F\Favole (TPB 1 and HC 3 should be added next week) Delete or Move ALL (0.jpg - 6.jpg) From: Pictures\A\Ardden\Grim Ghost (2nd Series), The To: Pictures\A\Ardden\Grim Ghost, The (2nd Series) Delete or Rename 1.jpg to TPB.jpg From: Pictures\J\Joe\Guardians of the Galaxy- Castaways Delete or Move 1.jpg From: Pictures\K\K.G. Murray\Hair Bear Bunch (K.G. Murray), The To: Pictures\K\K.G. Murray\Hair Bear Bunch, The (K.G. Murray) Delete or Move ALL (1.jpg - Bk 14.jpg) From: Pictures\P\Papercutz\Hardy Boys (Papercutz), The To: Pictures\P\Papercutz\Hardy Boys, The (Papercutz) Delete or Move 1.jpg From: Pictures\M\Markosia\Heart of War To: Pictures\M\Markosia\Heart of War, The Delete or Rename 201.jpg to TPB.jpg From: Pictures\W\Westerntainment\Hide and Seek (Westerntainment) Delete or Move ALL (1.jpg - 1-C.jpg) From: Pictures\S\Spire\Hiding Place (Spire Christian), The To: Pictures\S\Spire\Hiding Place, The (Spire Christian) Delete or Rename Bk 1.jpg to TPB.jpg From: Pictures\S\Straight Arrow\History of Underground Comics, A Delete or Move 1.jpg From: Pictures\B\Ben & Miles\Hood (Ben & Miles), The To: Pictures\B\Ben & Miles\Hood, The (Ben & Miles) Delete or Move 1-HC.jpg From: Pictures\D\Dark Horse\H\Hound of the Baskervilles (Dark Horse), The To: Pictures\D\Dark Horse\H\Hound of the Baskervilles, The (Dark Horse) Delete or Rename 1.jpg to TPB.jpg From: Pictures\J\Joe\Iron Man- Mutually Assured Destruction Delete or Rename Bk 1-HC.jpg to HC.jpg From: Pictures\A\Abrams\Jerry Robinson- Ambassador of Comics Delete or Rename 1.jpg to MMPB.jpg From: Pictures\P\Pocket\Justice League of America- Green Lantern- Hero's Quest Delete or Move 1.jpg From: Pictures\A\Arcana\Killers (Arcana), The To: Pictures\A\Arcana\Killers, The (Arcana) Delete or Rename 1.jpg to TPB.jpg From: Pictures\T\TwoMorrows\Kimota! The Miracleman Companion Delete or Move ALL (1.jpg - 15.jpg) From: Pictures\K\King\King Reading Library To: Pictures\K\King\Comics Reading Libraries Delete or Rename 1.jpg to TPB.jpg From: Pictures\A\Alfred A. Knopf\Krazy Kat- A Novel in Five Panels Delete or Move ALL (1-A.jpg - Ash 1.jpg) From: Pictures\R\Red Leaf\Leaf (Red Leaf), The To: Pictures\R\Red Leaf\Leaf, The (Red Leaf) Delete or Move 1.jpg From: Pictures\F\Fantagraphics\Lizard Zen (Vaughn Bode's-) To: Pictures\F\Fantagraphics\Lizard Zen (Vaughn Bodē's-) Delete or Move 1-A.jpg From: Pictures\I\Image\M\Magic Order 4 ,The To: Pictures\I\Image\M\Magic Order 4, The Rename Bk 1.jpg to TPB.jpg From: Pictures\M\Marvel\M\Marvel's Captain America- The First Avenger-The Screenplay Delete or Rename 1-HC.jpg to HC.jpg From: Pictures\D\Donning\Merry Adventures of Robin Hood, The Delete or Rename 1.jpg to SE 1.jpg then Move From: Pictures\J\Just Imagine Graphix\Mildly Microwaved Pre-Pubescent Kung-Fu Gophers To: Pictures\J\Just Imagine Graphix\Just Imagine Comics and Stories Delete or Move 1.jpg From: Pictures\M\Manga Classics\Midsummer Night's Dream, A (Manga Classics) To: Pictures\M\Manga Classics\Manga Classics- A Midsummer Night's Dream Delete or Move ALL (1.jpg - 3.jpg) From: Pictures\D\Dark Horse\O\Occultist (2nd Series), The To: Pictures\D\Dark Horse\O\Occultist, The (2nd Series) Delete or Move ALL (1.jpg - 5.jpg) From: Pictures\D\Dark Horse\O\Occultist (3rd Series), The To: Pictures\D\Dark Horse\O\Occultist, The (3rd Series) Delete or Rename 11.jpg to TPB 11.jpg From: Pictures\R\Random House\Official Overstreet Comic Book Companion Delete or Rename 1-HC.jpg to HC.jpg From: Pictures\P\Penguin\Physics of Superheroes, The Delete or Move 1.jpg From: Pictures\T\Tundra\Poem Toons (Vaughn Bode's-) To: Pictures\T\Tundra\Poem Toons (Vaughn Bodē's-) Delete or Move Ash 1.jpg From: Pictures\M\Marvel\P\Prisoner (Marvel), The To: Pictures\M\Marvel\P\Prisoner, The (Marvel) Delete or Move 1.jpg and 1-A.jpg From: Pictures\M\Maine Sardine Council\Rick and Debbie In Sardineland To: Pictures\M\Maine Sardine Council\Ricky and Debbie in Sardineland Delete or Move 1.jpg From: Pictures\K\Knockabout\Rime of the Ancient Mariner (Knockabout), The To: Pictures\K\Knockabout\Rime of the Ancient Mariner, The (Knockabout) Delete or Move 1.jpg From: Pictures\S\Slave Labor\Sanctuary (Slave Labor), The To: Pictures\S\Slave Labor\Sanctuary, The (Slave Labor) Delete or Rename 1.jpg to TPB.jpg From: Pictures\F\Fantagraphics\Sandman Papers, The Delete or Rename 1.jpg to MMPB.jpg From: Pictures\P\Pocket\Star Trek The Next Generation-X-Men- Planet X Delete or Move 1.jpg and 1-A.jpg From: Pictures\T\Top Secret\Strange (Top Secret), The To: Pictures\T\Top Secret\Strange, The (Top Secret) Delete or Move 1.jpg and 2.jpg From: Pictures\J\Jam Packed\Super Naturals (Jam Packed), The To: Pictures\J\Jam Packed\Super Naturals, The (Jam Packed) Delete or Rename 1.jpg to TPB.jpg From: Pictures\A\About\Superfolks Delete or Rename 1.jpg to TPB.jpg From: Pictures\D\Dial Press\Superfolks (Dial Press) Delete or Rename 1.jpg to TPB.jpg From: Pictures\S\St. Martin's Griffin\Superfolks (St. Martin's Griffin) Delete or Rename 1-HC.jpg to HC.jpg From: Pictures\T\Titan\Tarzan on Film Delete or Rename 1.jpg to TPB.jpg From: Pictures\A\Abstract\Terry Moore 25th Anniversary Sketchbook- 8,888 Days of Blondes, Brunettes, and Bozos (should be fixed in the next update) Delete or Rename 1.jpg to TPB.jpg From: Pictures\J\Joe\Thor- Dueling With Giants Delete or Move ALL (1.jpg to 1-E.jpg) From: Pictures\M\Marvel\T\Timeless 2022 To: Pictures\M\Marvel\T\Timeless (Marvel, 2nd Series) Delete or Rename 1-HC.jpg to HC.jpg From: Pictures\L\Last Gasp\Tintin & Co Delete or Move ALL (1-2.jpg - Bk 4.jpg) From: Pictures\I\Idea + Design Works\Transformers (Idea + Design Works, 2nd Series), The To: Pictures\I\Idea + Design Works\Transformers, The (Idea + Design Works, 2nd Series) Delete or Move ALL (1.jpg - 5.jpg) From: Pictures\S\St. John\Treasury of Comics (1st Series), A To: Pictures\S\St. John\Treasury of Comics, A (1st Series) Delete or Move 1948-HC.jpg From: Pictures\S\St. John\Treasury of Comics (2nd Series), A To: Pictures\S\St. John\Treasury of Comics, A (2nd Series) Delete or Move ALL (1.jpg - Bk 1.jpg) From: Pictures\I\Image\V\Vault (Image), The To: Pictures\I\Image\V\Vault, The (Image) Delete or Rename 1.jpg to TPB.jpg 1-HC.jpg to HC.jpg 1-DLX.jpg to HC/DLX.jpg From: Pictures\V\Vanguard\Wally's World Delete or Move 1.jpg and 2.jpg From: Pictures\N\Northwest\Waste of Time (2nd Series), A To: Pictures\N\Northwest\Waste of Time, A (2nd Series) Delete or Move ALL (1.jpg - 10.jpg) From: Pictures\D\DC\W\Web (DC), The To: Pictures\D\DC\W\Web, The (DC) Delete or Move 1.jpg From: Pictures\D\Dark Horse\W\Wednesday Conspiracy (2nd Series), The To: Pictures\D\Dark Horse\W\Wednesday Conspiracy, The (2nd Series) Delete or Move ALL (1.jpg - 3.jpg) From: Pictures\C\Creature\Zombie Years (2nd Series), The To: Pictures\C\Creature\Zombie Years, The (2nd Series) Delete or Rename TPB.jpg to MMPB.jpg From: Life Is Strange: Steph’s Story Delete 5-E.jpg From: Pictures\M\Marvel\A\Amazing Spider-Man, The (5th Series) (duplicate of 5-D.jpg) Delete 1-H.jpg From: Pictures\M\Marvel\C\Civil War (duplicate of 1-Q.jpg in 'Civil War (2nd Series)') Delete 1.jpg From: Pictures\K\Keenspot\Donald Who Laughs, The (duplicate of 1-A.jpg) Delete 18.jpg, 27.jpg, and 53.jpg From: Pictures\L\LFP\Hustler Humor (duplicates of 304.jpg, 206.jpg, and 902.jpg, respectively) Delete 6.jpg From: Pictures\K\Keith Thomas\Into the Suck (duplicate of 6-A.jpg) Delete or Rename Bk 2.jpg to Bk 1.jpg then Move From: Pictures\M\Marvel\M\Marvel Comics Presents To: Pictures\M\Marvel\W\Wolverine- Typhoid's Kiss Delete Rename 11.jpg to 15.jpg then Move 9.jpg and 15.jpg From: Pictures\K\Kodansha\Real Account To: Pictures\K\Kodansha Japan\Real Account (Kodansha Japan) Delete or Move 0-A.jpg From: Pictures\I\Image\R\Realm of the Claw (2nd Series) To: Pictures\I\Image\R\Realm of the Claw Delete 1-2.jpg, 1-A.jpg, 1-B.jpg From: Pictures\S\Scout\Sengi and Tembo Delete Bk 1.jpg From: Pictures\H\Heavy Metal\Starward Delete 1.jpg From Pictures\H\Heavy Metal\Adventures of Adrienne James, The (cancelled by publisher) Delete 6.jpg, 7.jpg and Bk 1.jpg From: Pictures\H\Heavy Metal\Dark Wing (cancelled by publisher) Delete 321.jpg, 321-A.jpg, 322.jpg, and 3-22-A.jpg From: Heavy Metal (2nd Series) (cancelled by publisher)
-
The ...Rock 'N' Roll title was deleted in my database. I don't remember what the Christmas Part 1/A looked like but there are issues 18/A, B, C, and D (with covers) in B&V Friends Forever.
-

Fun with definite articles
Steven L. Dasinger replied to Fred Slota's topic in Content and Corrections
This was fixed in my database. -

Daredevil (6th Series) #6/D, 6/E vs. 6/F, 6/G
Steven L. Dasinger replied to Fred Slota's topic in Content and Corrections
Daredevil (6th Series) only has issues #6 and 6/A. -

Avengers (8th Series) #65/A
Steven L. Dasinger replied to Fred Slota's topic in Content and Corrections
While 'we' are discussing this, 'Avengers (8th Series)' #64/C cover need to be fixed. Someone decided to take 'Avengers (8th Series)' #64/C, and 'Avengers Forever (2nd Series) #13/C, 'stitched' them together and submitted it as #64C. https://atomicavenue.com/atomic/item/1145217/1/Avengers-8th-Series-64-Variation-C -
Okay. That makes it a little more difficult. 'Somewhere' there is a 'bad' Title name. Trying to find it can be easy or hard. If you have Excel (or another spreadsheet, open the file with it. Sort by Title name (you can exclude the Field Headers in the Sort. Look at the First Row and the Last Row. Hopefully what ever is causing the problem will sort to one of the places. If you can't find anything, I would try one of two things. A) In CB use File Tools->Rebuild Lists and run it on Series and Item information (mostly Series as Item is just in case). Hopefully this may fix the problem on the Database you are Exporting from. B) Split the file in Half (or thirds or some other amount) and try importing them. If it is just 1 Title, only one of the files should fail. Repeat the process (split and import) on the failed file and you should be able to get down to the problem row( s ). If you can identify it you might be able to either fix it or eliminate it (type the information manually). PS I would do B on a 'sacrificial database' that you can just delete until the problem row is found/fixed. Alternately, Contact Support and see if they can view your database and determine the problem.
-
These are 'alias' names (or whatever SQLite calls them). They are useful when you want a different name for a column but you don't want to change the actual table name (and all the places it appears in the program). There are several who's name in the Advanced Find Fields drop-down box are different that what shows up in the Where box.
-

Unknown Comics vs. Unknown Comic Books
Steven L. Dasinger replied to Fred Slota's topic in Content and Corrections
Yes... Doing a Google search, Facebook has Unknown Comic Books. Twitter has Unknown Comic Books at Unknown Comics Their website URL has UnknownComicBooks However, when 'talking about themselves, it is 'Unknown Comics is the exclusive...' 'Unknown Comics specializes in...' At YouTube, they use Unknown Comics. In Apple Appstore, they use Unknown Comics. on Etsy, they use Unknown Comics. So the answer is Yes (to both). -
Need more information before I can be specific. When you exported, what were your options? Was Include Field headers checked? (checked is best) What Item Separator did you choose (Tab is best) Once exported, did you edit the file to change anything? For Import, did you use the same Item Separator?
-

Cleanup in People Indexes...
Steven L. Dasinger replied to Fred Slota's topic in Content and Corrections
You should just need to make the corrections and submit them. -

Title Capitalization in Grid
Steven L. Dasinger replied to Fred Slota's topic in Content and Corrections
Probably. I am going to assume a non-DBA designed the tables and they are not normalized. There are a few Title columns (Title, Display Title, Alphabetized (sort) Title). -

Title Capitalization in Grid
Steven L. Dasinger replied to Fred Slota's topic in Content and Corrections
-

Title Capitalization in Grid
Steven L. Dasinger replied to Fred Slota's topic in Content and Corrections
I am not seeing what you are describing. In my database, Guardians of the Galaxy (4th series) has a lower-case 'o' in 'of'. I have done a Find on Series title (lower-case), Issue title (lower-case), a Find for cover artist Arthur Adams and they are all lower-case. I scroll down, one line at a time and the display at the top is always lower-case (even on Bk/HC). Either our databases are not the same or I am missing something. -
Sometimes when two titles have extremely similar names, CB has a problem moving between them. What happens if you copy the name with the space and Paste it into the Find box at the top? Does that find it? Alternately, since it is appearing in the Unknown report, that should mean you have Qty in stock set to 1 or more (or CB would have deleted it). If you bring up the Title selection box (CTRL+T), click the Series in Stock radio button, does it show up in the list of Titles?
-
I am not sure how to do this but I would try to Uninstall / Reinstall it. At a guess (since I can't find the screen saver by itself), this may involve uninstalling CB (both the Program and the Resources) then download and install CB. NOTE: This will NOT affect you database or any Picture/Media files.