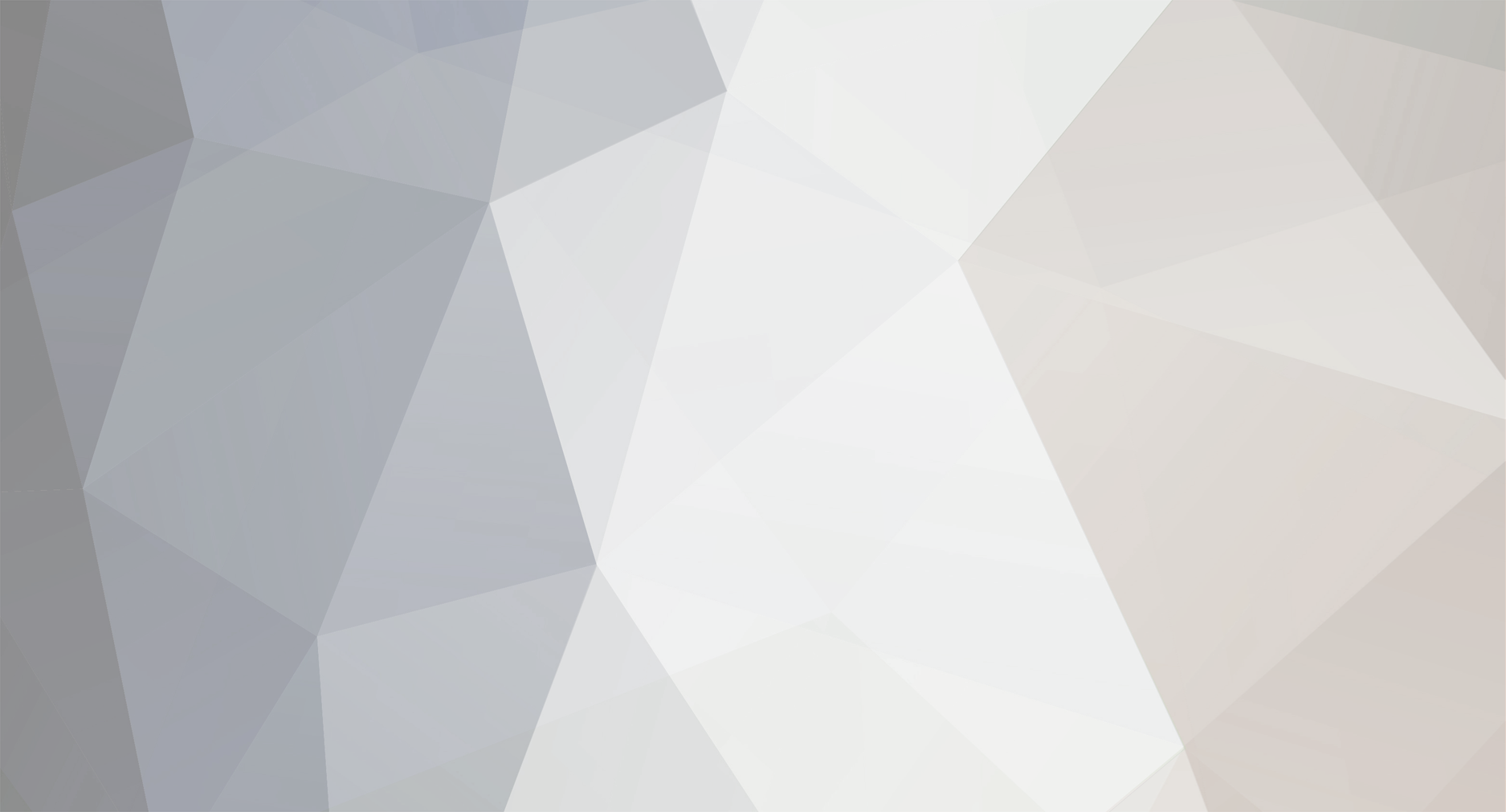-
Posts
1,859 -
Joined
-
Last visited
-
Days Won
94
Content Type
Profiles
Forums
Blogs
Downloads
Everything posted by Steven L. Dasinger
-

Change Title Picture in Grid View
Steven L. Dasinger replied to William J. Wolvington's topic in Tech Support
If you are referring to the larger cover in the top left corner, there is no way to set it. CB decides which cover to show. This is based on some sort order that I think it is text based as opposed to numeric. For example if you have cover for issue #2 and #10, then #10 will be the one chosen as text '1' comes before text '2'. -

Finding Hornsby & Halo and Rocketfellers
Steven L. Dasinger replied to Scott B. Cavin's topic in Content and Corrections
If you get the Express (or higher) edition, then the Weekly Content Update will add those (and other) titles/issues. Just to check, I created a New Database (which uses the default database that is part of the Install files). This New Database (before any Content Update) does NOT have the two titles you have mentioned, either (and I have the Archive Edition). Not sure at what point that 'default' database gets refreshed but it has not been for awhile. The Program part may be updated but the default database is older than that. -

Finding Hornsby & Halo and Rocketfellers
Steven L. Dasinger replied to Scott B. Cavin's topic in Content and Corrections
I think I might have the answer. ComicBase Free does not have weekly Content Updates. That means the database is 'frozen' at what ever state when the install file was created (which includes the database). At that time, these two Titles were probably not in the database. Did you just download/install the Free version or has it been installed for a while? CB Free does have the Writer, Artist fields (at least in the screen prints on the website). When you edit an issue, there are a 3 'tabs' you can click on the top center of the window: General, Credits, and Other. Clicking on Credits should get you to the 'tab' where you can access credits. -

Finding Hornsby & Halo and Rocketfellers
Steven L. Dasinger replied to Scott B. Cavin's topic in Content and Corrections
Unfortunately, that text above the grid is a bug. Even when an item is not found, it displays a 'Find' result with the Searched used and the number found is the number of issues you happened to be on when doing the find (in this case Batman and Robin which has 69 issues). So it isn't really finding it. Try this. next to the text box, click the Find drop-down box and select Publisher. Then type Image in the box to find all titles for Publisher Image. Assuming that returns a list, scroll through the list to see if either title is listed. -

Clean up for 06/05/2025 content update
Steven L. Dasinger replied to Gregory Hecht's topic in Content and Corrections
Yeah, I would delete the incorrectly named 'The Best of John Wagner’s Judge Dredd'. It 'may' be published but with a entered Street Date of August 2025, it will be awhile to be able to verify this possible book at which point it can be entered, if needed. All any searches will just find the 2022 book. -
Delete or Move ALL (HC-A.jpg - HC-C.jpg) From: Pictures\A\American Fantasy\Collector's Book of Virgil Finlay, The To: Pictures\A\American Fantasy\Collectors' Book of Virgil Finlay, The Delete or Move ALL (1.jpg - 100.jpg) From: Pictures\M\Marvel UK\Avengers United To Pictures\P\Panini U.K\Avengers United Delete or Move ALL (1.jpg - 28.jpg) From: Pictures\P\Panini\Avengers Universe (Panini UK) To: Pictures\P\Panini U.K\Avengers Universe (Panini UK) Delete or Move ALL (Bk 1.jpg - Bk 1-A.jpg) From: Pictures\M\Marvel\B\Bring on the Bad Guys- Origins of the Marvel Comics Villains To: Pictures\S\Simon & Schuster\Bring on the Bad Guys- Origins of the Marvel Comics Villains Delete or Move 1.jpg From: Pictures\D\David Crispo\Malediction of Maxwell Fitzsimmons, The To: Pictures\D\David Crispino\Malediction of Maxwell Fitzsimmons, The Delete or Move Bk 1.jpg and Bk 1-A.jpg From: Pictures\T\Twisted Comics\Trapped! (Twisted) To: Pictures\T\Twisted\Trapped! (Twisted) Delete or Move 1.jpg and 4.jpg From: Pictures\A\Antarctic\Deviant To: Pictures\A\Antarctic\Deviant (Antarctic) Delete or Move ALL (1-A.jpg - Bk 1.jpg) From: Pictures\Z\Zenescope\Grimm Fairy Tales Presents Tarot To: Pictures\Z\Zenescope\Grimm Fairy Tales Presents- Tarot Delete or Move Bk 1.jpg From: Pictures\M\Marvel\B\Black Widow (Vol. 2) To: Pictures\M\Marvel\B\Black Widow (Vol. 1) Delete 3-C.jpg (duplicate of 3-B.jpg) then Rename 3-D.jpg to 3-C.jpg From: Pictures\I\IDW\Ghostbusters- Year One
-

Working in Action Comics is Really Slow
Steven L. Dasinger replied to Jeff Schultz's topic in Tech Support
What Edition (Archive, Pro, Express) and Version do you have? Do you have your database on a regular harddrive or an SSD or something else? The first thing I would try is menu item File->File Tools and use Rebuild Lists (checking all but the last one (unless you want the Picture files info updated). Next, I would try Optimize Database using the last option Full Database Integrity Check... If none of those work, you can try these tests: A) Go to another Title with many issues (like Commando) and try F3. If it works normally, there is probably something wrong with the data in Action Comics. If it is also slow, it might be your computer. B) Use menu item File->New Database to create a new database, Run a Content Update on it, then test the F3 on Action Comics. If F3 on Action Comics is still slow, it may be something with your computer. If F3 works normally, it is something in your database. Either way, if Rebuild List or Optimize database do not help, you may need to contact support directly (email and phone number are on CB's website). -

Finding Hornsby & Halo and Rocketfellers
Steven L. Dasinger replied to Scott B. Cavin's topic in Content and Corrections
Since they are both on Atomic Avenue and in my database, it probably has something to do with yours. 1) Have you run the most recent Update Content? (29 May 2025). 2) Using the View drop-down box (top left corner), Check to see what Items to Show is 'checked'. If Owned Items is checked, change to All Items. 3) Using the Find text box (top center of the window) paste in 70985304168900111 (the barcode/UPC for 'Rocketfellers, The' #1/A) or 70985304166500111 (the barcode/UPC for 'Hornsby & Halo' #1/A) and see if they are returned. (even if you have 'Owned Items' checked, the Find should still display the issue. NOTE: For The Rocketfellers, you would need leave 'The' off the beginning and use 'Rocketfellers, The' (but that would not be needed for 'Hornsby & Halo'.) Also, it couldn't hurt to update to the newest build of CB: v25.6.3.4502. -

Skybound G.I.Joe Compendiums
Steven L. Dasinger replied to Eric Hawrysz's topic in Content and Corrections
You say 'hardcovers'. How many volumes are involved? -
If it helps, here are the indicia for each: DC All in 2025 FCBD Special Edition #1 DC All in Special 1 And I agree 'DC All In' and 'DC All In 2025' are the same title and one should be deleted. Which should be depends on interpretation of the indicia. is it 'DC All In' (2025 FCBD Special Edition)' or 'DC All in 2025' (FCBD Special Edition) You could even just leave 'DC All in Special' and add issues FCBD 1/A, FCBD 1/B, and FCBD 1/C (or FCBD 2025/A, FCBD 2025/B, and FCBD 2025/C) to it. (I am not advocating any of the above except at least getting rid of the duplicate of titles.) PS Both the regular and foil covers are flip-books.
-
Here is the information I can find on the 3 different Editions of Incredible Hulk Epic Collection #1 (Man or Monster?) Cover Date** Cover Price UPC Street Date ------------------------------------------------------------------- 1st Jun 2016 34.99 978078519600653499 06/08/2016 2nd Jun 2021 39.99 978130292974953999 06/09/2021 3rd Sep 2024 44.99 978130296043854499 09/18/2024 Based on this information and what is in CB, I concur that 1-2 is actually the 2nd Edition (same UPC, Cover Price and Street Date). ** Cover Date is from MyComic Shop and may NOT be an actual cover Date. PS For most (if not all) UPC that start with 978 (bookland), the last 5 digits are '5' (for US) and the Price (as long as 99.99 or less). When you start getting 100.00 and up, then it can be a bit strange.
-
Delete or Move** All From: Pictures\B\Ballantine\Star Trek Log To: Pictures\B\Ballantine-Del Rey\Star Trek Log (Ballantine-Del Rey) ** If you move, I have no idea what printing these covers would match up with. The ones already there are the cover for the printings I have (and submitted). Delete or Move Bk 1.jpg From: Pictures\M\Marvel\B\Best of Spider-Man To: Pictures\B\Ballantine\Best of Spider-Man Delete or Move ALL (1.jpg - 9-A.jpg) From: Pictures\W\Whitman\Tragg and the Sky Gods To: Pictures\G\Gold Key\Tragg and the Sky Gods Rename 1-HC.jpg to HC.jpg From: Pictures\D\Dark Horse\F\Frankenstein- Or the Modern Prometheus (Dark Horse) Rename 1.jpg to TPB.jpg and 1-HC.jpg to HC.jpg From: Pictures\M\Marvel\F\Frankenstein- Or the Modern Prometheus (Marvel) Rename 1.jpg to TPB.jpg and 1-HC.jpg to HC.jpg From: Pictures\M\Miller\Frankenstein- Or the Modern Prometheus (Miller) Rename 1.jpg to TPB.jpg and 1-A.jpg to TPB-A.jpg From: Pictures\A\Apple Press\Lost Frankenstein Pages, The (there is something strange going on with TPB /A as there is an extra space that should not be there. Once this is resolved, the correctly named TPB-A.jpg should display (you could add a space between the B and - if you want to see it now). Delete or Rename 1.jpg to Bk 1.jpg then Move From: Pictures\M\Marvel\M\Marvel 1872 To: Pictures\M\Marvel\#\1872 Rename 1-HC.jpg to 1-Dig.jpg 2-HC.jpg to 2-Dig.jpg 3-HC.jpg to 3-Dig.jpg From: Pictures\M\Marvel\A\Avengers vs. X-Men Companion Delete or Rename 1-A.jpg to 1-2.jpg From: Pictures\M\Marvel\B\Black Panther (Vol. 3) Delete or Rename 1-A-2.jpg to 1-2.jpg From: Pictures\I\Image\B\Bug Wars (Image) Delete or Rename 16-B.jpg to 16-NS.jpg 17-B.jpg to 17-NS.jpg 18-B.jpg to 18-NS.jpg 20-B.jpg to 20-NS.jpg 21-B.jpg to 21-NS.jpg 22-B.jpg to 22-NS.jpg 23-B.jpg to 23-NS.jpg 27-B.jpg to 27-NS.jpg 28-B.jpg to 28-NS.jpg From: Pictures\D\DC\G\Green Arrow (6th Series) Delete or Rename 281-A.jpg to 281-NS.jpg 282-A.jpg to 282-NS.jpg 284-A.jpg to 284-NS.jpg 286-A.jpg to 286-NS.jpg 287-A.jpg to 287-NS.jpg 288-A.jpg to 288-NS.jpg 290-A.jpg to 290-NS.jpg 291-A.jpg to 291-NS.jpg From: Pictures\G\Gold Key\Uncle Scrooge (Walt Disney-) Delete or Rename 38-A.jpg to 38-D.jpg then Move From: Pictures\D\DC\W\Wonder Woman (6th Series) To: Pictures\D\DC\W\Wonder Woman (4th Series) Delete 1-F.jpg From: Pictures\M\Marvel\X\X-Force (duplicate of 1-2.jpg)
-
Clicking on menu item Internet to get the drop-down list, Press and Hold SHIFT, select Check for Updates (keeping SHIFT pressed until the box comes up asking if you want to redownload).
-
What is tripping you up is the double tick marks Excel puts around text base on something about the text. To get around this, in excel, select everything, copy, then Paste into Notepad (or other text editor). Then save the file. This will get around the double tick mark problem.
-

Wanted List Report not working
Steven L. Dasinger replied to Todd S. Roberts's topic in Tech Support
To not see NS issues try using the View drop-down (top left of window) and uncheck Items to Show->Include Newsstand Editions. That will not display them in the main display. I would think that would eliminate them from the reports but I have not tested. -
Correct. The first line is high-lighted/selected and that title is the one with information at the bottom on the list. As opposed to yours where the bottom of the list has information about a title that is not displayed in the list (and this 'not displayed' title is high-lighted).
-
Ah, I see. That better displays the problem. Unfortunately, I can't recreate it in my database.
-
No. This is a new feature. The items that show up in the list are based on relevance that is aimed at showing the most recent and/or most accessed titles (they are other factors affecting the items listed). If you want a strict (CB) alphabetical order you can use the Title window (CTRL+T or click on the folder in the top right corner). And, no, there is no option to turn this feature off.
-
Delete or Move TPB 1.jpg and TPB 2.jpg From: Pictures\B\BearManor\If You're Cracked, You're Happy- The History of Cracked Magazione To: Pictures\B\BearManor\If You're Cracked, You're Happy- The History of Cracked Magazine Delete or Move 1.jpg From: Pictures\M\Marvel\S\Spider-Man Classroom Heroes To: Pictures\M\Marvel\S\Spider-Man- Homeroom Heroes Delete or Move 702-C.jpg From: Pictures\A\Archie\Archie (Vol. 2) To: Pictures\A\Archie\Archie Delete or Rename 50-G-9.jpg to 50-N.jpg From: Pictures\D\DC\B\Batman (2nd Series) (If you don't have the Jack Kirby covers) Delete 1-HC.jpg and 1-HC-2.jpg From: Pictures\M\Marvel\I\Incredible Hulk Omnibus, The (These are the duplicates of the Alex Ross covers 1-A.jpg and 1-A-2.jpg)
-

Avengers vs. X-Men Companion
Steven L. Dasinger replied to Fred Slota's topic in Content and Corrections
In general, if there is only a digital copy (no physical item) it is allowed. This one is 'iffy' The hard cover appears to encompass all three digital copies, so while there no physical copies of 2 and 3, individually (like the digital ones), it could be argued that there is a physical 'copy' that covers them. Another 'headache' for the editors (thank you publishers...). -

Avengers vs. X-Men Companion
Steven L. Dasinger replied to Fred Slota's topic in Content and Corrections
I think the confusion is due to digital issues. If you google Avengers vs. X-Men Companion and e-book, you will find the 3 digital issues. But it appears the Hardcover is just one book -
Delete or Rename 1-A.jpg to 1-NS.jpg From: Pictures\M\Marvel\#\2099 Unlimited Delete 169-A.jpg (duplicate of 169.jpg) 171-B.jpg (duplicate of 171.jpg) 564-A.jpg (duplicate of 564-NS.jpg) 587-A.jpg (duplicate of 587-NS.jpg) 605-A.jpg (duplicate of 605-NS.jpg) 654.1-A.jpg (duplicate of 654.1-NS.jpg) From: Pictures\M\Marvel\A\Amazing Spider-Man, The Delete 111-C.jpg (duplicate of 111-NS.jpg) 115-A.jpg (duplicate of 115-NS.jpg) 117-A.jpg (duplicate of 117-NS.jpg) From: Pictures\M\Marvel\D\Daredevil (Vol. 2) Delete 559-A.jpg (duplicate of 559-NS.jpg) 560-A.jpg (duplicate of 560-NS.jpg) 561-B.jpg (duplicate of 561-NS.jpg) 562-A.jpg (duplicate of 562-NS.jpg) From: Pictures\M\Marvel\F\Fantastic Four (Vol. 1) Delete 1000-A.jpg From: Pictures\M\Marvel\S\Spectacular Spider-Man, The (duplicate of 1000-NS.jpg) Delete 1-A.jpg From: Pictures\M\Marvel\S\Spider-Island- Avengers (duplicate of 1-NS.jpg) Delete 1-A.jpg (duplicate of 1-NS.jpg) 4-A.jpg (duplicate of 4-NS.jpg) 5-A.jpg (duplicate of 5-NS.jpg) From: Pictures\M\Marvel\S\Spider-Man- Brand New Day Delete 1-A.jpg From: Pictures\M\Marvel\S\Spider-Man- Grim Hunt - The Kraven Saga (duplicate of 1-NS.jpg) Delete 1-A.jpg From: Pictures\M\Marvel\S\Spider-Man- One More Day Sketchbook (duplicate of 1-NS.jpg) Delete 7-A.jpg From: Pictures\M\Marvel\S\Spider-Man- With Great Power Comes Great Responsibility (duplicate of 7-NS.jpg) Delete 442-A.jpg (duplicate of 442-NS.jpg) 444-B.jpg (duplicate of 444-NS.jpg) 445-A.jpg (duplicate of 445-NS.jpg) 448-A.jpg (duplicate of 448-NS.jpg) From: Pictures\M\Marvel\U\Uncanny X-Men, The Delete 63-A.jpg From: Pictures\M\Marvel\W\Web of Spider-Man, The (duplicate of 63-NS.jpg Delete Anl 2-A.jpg From: Pictures\M\Marvel\W\Wolverine (Vol. 3) (duplicate of Anl 2-NS.jpg) Delete 1-A.jpg From: Pictures\M\Marvel\W\Wolverine- Debt of Death (duplicate of 1-NS.jpg) Delete 1-C.jpg From: Pictures\M\Marvel\W\Wolverine- Old Man Logan Giant-Size (duplicate of 1-NS.jpg) Delete 64-A.jpg (duplicate of 64-NS.jpg) 157-A.jpg (duplicate of 157-NS.jpg) 158-A.jpg (duplicate of 158-NS.jpg) From: Pictures\M\Marvel\X\X-Men (2nd Series) Delete 1-A.jpg From: Pictures\M\Marvel\X\X-Men- Curse of the Mutants Saga (duplicate of 1-NS.jpg) Delete 1-B.jpg From: Pictures\M\Marvel\X\X-Men- Second Coming (duplicate of 1-NS.jpg)
-

Item Checklist, Owned and Missing, with Cover Date
Steven L. Dasinger replied to Fred Slota's topic in Tech Support
Another option is you just want to copy Cover Date to Custom Date 2 is Export/Import. Make sure no issues has Marked Checked (can use Mass Change for this if needed). Find Wanted issues. Select All, Right-Click and Quick Change to Mark issues. Export Select Available Fields: Title Item# Condition Cover Date Custom Date 2 Check: 'Export Only Marked Items' and 'Include Field Headers' Item Separator: Select TAB Click Export and name file. Import Open file you Exported Fields to Import: Remove Cover Date (this will make Custom Date 2 line up with the data that was from Cover Date) Import