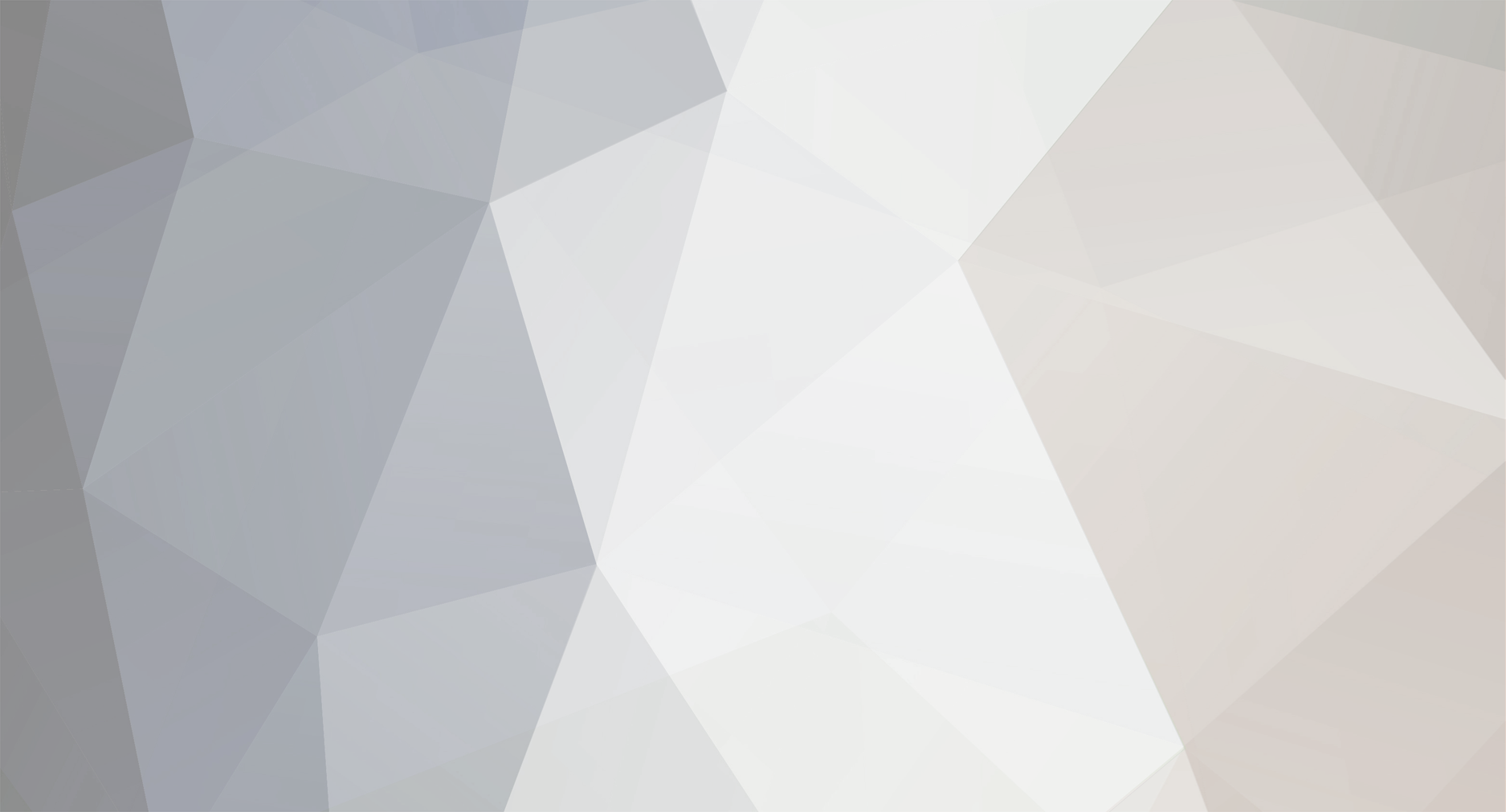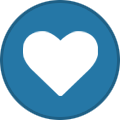-
Posts
1,526 -
Joined
-
Last visited
-
Days Won
72
Content Type
Profiles
Forums
Blogs
Downloads
Everything posted by Steven L. Dasinger
-

How to create a report of comics by date entered?
Steven L. Dasinger replied to Patrick O’Malley's topic in Tech Support
The best way to do this is to use one of the Custom Date fields (there are 2 fo them) and update it with the date you bought the items. Then do a Find (or Advanced Find) to find the range of dates you are looking for. The Advanced Find could include the sorting. For Advanced Find, use something like this: Where I.CustomDate1 BETWEEN '2022-01-01' AND '2022-03-31' Order By I.CustomDate1 DESC (If you want to sort in the opposite direction, leave out DESC) If you just do a Find you will need to click on the column heading to sort the Custom Date column. After that, select some or all of the rows, Right-click and from the pop-up menu select Quick Report. Note: Quick Report is (I think) the only way to get a report sorted the way you want. Any of the standard reports will sort by Title/Issue nunber. -

How to create a report of comics by date entered?
Steven L. Dasinger replied to Patrick O’Malley's topic in Tech Support
What Edition of CB do you have (Archive, Pro, Express, Free)? -

„value over time“ in Collection Statistics stopped working
Steven L. Dasinger replied to Axel Imholz's topic in Tech Support
I was hoping for an answer as I have a similar (but not the same) problem with the Value Over Time graph. Since I had to export/Import my data to a new database, the graph only shows the most recent update (no history for this database). See first attachment where date range is from 1 Jan 2022 to 4 Mar 2022 (last update). This isn't quite true, as it shows history for the previous update marks but all the values are 0. See second attachment where date range is from 1 Aug 2021 to 4 Mar 2022 (last update). Note that the last '0' value was 10 Nov 2021 was for my old (no longer exits) database. Nothing historical has been saved since then. -
Delete or Rename 1.jpg to HC.jpg From: Pictures\A\Artabras\Golden Age of Superman, The Delete or Rename 1.jpg to 2016.jpg then Move From: Pictures\D\Double Take\Living Dead Revival Superheroes Rising To: Pictures\D\Double Take\Graphic Novel Sales Catalog (Double Take) Delete or Rename 1.jpg to HC.jpg From: Pictures\G\Golden\Solo- A Star Wars Story (Golden) Delete or Move (ALL) From: Pictures\C\Conde Nast\Analog Science Fiction-Science Fact To: Pictures\D\Dell Magazines\Analog Science Fiction and Fact Delete or Rename 1.jpg to MC 2004.jpg 2.jpg to MC 2005.jpg From: Pictures\W\www.piratecove.com\Pirate Cove Delete 18-D.jpg From: Pictures\M\Marvel\T\Thor (6th Series) (Duplicate of 18-C.jpg)
-
Ah, got it (finally, a little dense sometimes...). I have experienced this before but not quite in the way you problem processed. In my case, whenever there is an error when running Advanced Find (syntax error like misspelled column), the display changes to a Find display (the line below the splitter shows Search Results and has an X box on the right) BUT, it only really displays the last Title lines you were on (which). Your case is a little different in that a valid Comic Type Find when displaying Comics, fails when you are displaying Magazines but change the Find type to Comics. Since the Find type is Comics that is why the last displayed Title information for Comics is displayed. But the real question is Why is it Failing? Sounds like a bug.
-
Understood. I did say 'Not saying this couldn't be changed...'. I could have added this might be a New Feature suggestion. Possibly to store the info on the last Find for each Type and bring that up to match the Type currently being displayed.
-
First, this isn't limited to Advanced Find. All the Finds operate the same way. Current behavior. When you run a Find, it remembers (stores) what you last did (and where). When you open a Find again, it restores this information (even if you changed to a different Type in CB. Not saying this couldn't be changed but that is how it is currently set up to operate. By the way, when using Title columns in Advanced find, the first part needs to match the Type you are working with. ComicTitles.AlphabetizedTitle MagazineTitles.AlphabetizedTitle BookTitles.AlphabetizedTitle
-
If this is possible, the basic steps would be: Export the information from Inducks (no idea how to do this). Import data to a spreadsheet (or a database or just a text file). Clean up data and match to CB columns (Title and Item # especially have to match what CB has). Import to CB. (NOTE: To do this you would need at least the Pro Edition of CB to allow Import) The hardest part is changing the name of the Title and Item # that Inducks has to match the Title and Item # that CB has (the Title may be the same but not always and Item # is probably not the same). Before going further, I will say this may be a lot of work that may have little or no value. It depends on what information Inducks has and how it matches to what CB has. It would be much easier just to enter them directly into CB. If the issues have a Barcode and you have a scanner (or you can type in the barcode number but that is slow), you can use Import by Barcode and enter a lot of comics very quickly. Alternately, if you have a lot of issues for Titles, you can go to that title, and change Qty to 1 (or more if you have multiple copies). This can be done one at a time or Highlight multiple issues then type a number to change all selected issues Qty to that number. If you don't want to do this, you would have to cleanup any exported Inducks data to include the CB Title, Item #, and Condition (at the least for uniqueness) plus any other CB columns that Inducks may have information for. Once cleaned up in the spreadsheet, save to a CSV file (using either a Comma or a Tab as the separator.
-
The image in the picture on the right is just a sample of how the report will look (the layout but not the contents). The actual report you run will have your name on it.
-

Update wiped out some Condition field entries?
Steven L. Dasinger replied to Randall J. Paske's topic in Tech Support
Since you mention you are a first-timer, here is a suggestion (if you have the disk space). In Setup->Preferences Check 'Automatically backup database when you close the Program' (this may already be checked). Set the Number of backups to 100 (or less is space is a problem). This way, you can go back through the backups to find when something changed. For example, before running an update (if you are not using Sidekick), you can open then close your database to make a backup before the update. After the update, run the Advanced Find to see if something changed. When you noticed something changed unexpectedly, you can go back through the backups and at least determine the date/time it happened. -
Can you explain the steps you are taking?
-

Replace local Notes with Official Notes
Steven L. Dasinger replied to Fred Slota's topic in Content and Corrections
Hold down the SHIFT key while selecting Check for Updates. -

Replace local Notes with Official Notes
Steven L. Dasinger replied to Fred Slota's topic in Content and Corrections
If you just want what is in the Master Datebase, one way to do this is: Use Item->Mass Change (or CTRL+M) to set all Notes to nothing (leave the value box blank). Then run (or force a run) of the Update. -

Update wiped out some Condition field entries?
Steven L. Dasinger replied to Randall J. Paske's topic in Tech Support
Randall, If you have Archive (or I think, Pro) Edition with Advanced Find you can use this to find any issues you own, with a Grading Note and a Condition of NM (you can do an Order By with anything you like or use what I supplied): Where: I.[GradingNotes] > ' ' AND I.Condition = 'NM' AND I.[QtyInStock] >= 1 Order By: I.Title, I.[ItemNumber] PS There may be a few rows with stray 'junk' in the Grading Notes (that you probably don't own). -
Delete 1-HC.jpg From: Pictures\P\Pocket\Caped Crusade, The- Batman and the Rise of Nerd Culture (or since 1-HC is larger then the correct HC, delete HC.jpg and Rename 1-HC.jpg to HC.jpg) Delete or Rename (some) and Move 1-A.jpg to 1-B.jpg 1-C.jpg 2-A.jpg to 2.jpg 2-B.jpg to 2-A.jpg 2-C.jpg to 2-B.jpg 2-D.jpg to 2-C.jpg 2-E.jpg to 2-D.jpg 2-F.jpg to 2-E.jpg From: Pictures\B\Boom!\Firefly (Boom!, 2nd Series) To: Pictures\B\Boom!\All-New Firefly Delete or Move ALL (1.jpg - 2.jpg) From: Pictures\L\London Night\Rose N Gunn To: Pictures\L\London Night\Rose & Gunn (London Night) Delete or Move ALL (2.jpg - 17.jpg) From: Pictures\D\Dell\Roy Rogers' Trigger To: Pictures\D\Dell\Roy Rogers' Trigger (Dell) Delete or Move Staple.jpg From: Pictures\A\Amanda Conner\Book of $#!- You May Have Never Seen! (Amanda Conner's...) To: Pictures\A\Amanda Conner\Book of $#!- You May Have Never Seen! (Amanda Conner's-) Delete or Rename 72-A.jpg to 0.jpg the Move From: Pictures\M\Marvel\D\Doctor Strange- Sorcerer Supreme To: Pictures\M\Marvel\M\Marvelwatch Delete 2-A.jpg & 2-B.jpg (if they are blank word balloon) From: Pictures\B\Behemoth\Heavy Metal Drummer Rename 1-F.jpg to 1-W.jpg and 2-H.jpg to 2-W.jpg From: Pictures\B\Benitez\Lady Mechanika- The Tablet of Destinies Delete or Rename 1.jpg to 1-A.jpg From: Pictures\S\Source Point\Rise of Dracula Delete or Rename 1.jpg to Bk 1.jpg From: Pictures\M\Marvel\X\X-Men- Dream's End
-
Correct. I did a regular search for Storylines and got the same display shown above (basically blank).
-

Specs on scanning covers for submission
Steven L. Dasinger replied to Timothy S. Kilbreath's topic in Content and Corrections
You pretty much have it. Scan at 300 dpi and create a *.jpg file with little compression (in Photoshop Elements I use 12 which is max setting). They should be cropped to just include the cover. If there are any Flip books, scan them as if you opened the cover flat (one will be upside down). Note: Depending on the size of the better or incorrect cover you are replacing it may not be accepted. In this case, you can: 1) Email it to support (with information on what Title/Issue and why it is being replaced). 2) post it here in the forums 3) if you happen to be on Slack, you could send it there. -
Mark, it is pretty much any search. I used I.Title LIKE 'Doc Savage%' Attached are the Before and After Find screen prints. (Probably has something to do with a Find result wants to display Grid data. Not sure that Album view can handle multiple Title results.)
-
Not sure about the CTRL+J issue (CTRL+J does nothing in my CB). (Sorry. CTRL+J places the cursor in the Find box at the top and works for me.) As for the Find box at the top of the window... Check the gray text in the box to make sure it is 'Title name or barcode'. 1) If it isn't, use the Find drop-down box on the left of it to change it to that. 2) if it is, use the Find drop-down box on the left to change it to something else ('Publisher' will work) then change it back to 'Title name or barcode'. Sometimes CB the find box out of sync with the text and you have to explicitly select Title name to get it back. PS If it is still a problem, knowing what Edition (Archive, Pro, Express, Free) and version you are using may help.
-
There appears to have been some server downtime (planned or unplanned) as the forums, ComicBase and Atomic Avenue sites were all not responding. They seem to be back now but I would wait a bit to make sure everything is back up and stable then try again.
-

Recording a connecting cover
Steven L. Dasinger replied to Fred Slota's topic in Content and Corrections
1st choice) x of y polytych cover or 2nd choice) x of y connecting cover (note singular cover as it is referring a single cover in the 'set') Notes could/should contain info on the other [Titles] Issues in the 'set'. -

Recording a connecting cover
Steven L. Dasinger replied to Fred Slota's topic in Content and Corrections
These are why I am leaning towards the more generic polytych to cover the differing numbers (and so someone doesn't have to figure out what a tetradecaptych is... It could be entered as 1 of 4 polytych cover (or 3 of 14 polytych cover) as examples. (Technically polytych is 3 or more but stretching a little to include 2 (diptych) wouldn't be too bad.) -

Recording a connecting cover
Steven L. Dasinger replied to Fred Slota's topic in Content and Corrections
Just an FYI: the title Earth-X uses covers #0-12 and #13 (the X issues) to make a 7 over 7 composite image. ========== Enter in Item Desciption that the cover is a *tych (diptych, triptych, or a generic polytych) can be part of the Cover Description. But trying to define and explain what part of the *tych is it and the other related covers should be in the Notes. -
And, I believe, the Volume number is also the last 2 digits of the UPC on the back. That means the Volume number on the sticker (which could be thrown away) is available on the book (just not specifically named that). So they are double-numbered, in a fashion. My guess would be to list them in the order they were released. (At least that appears to be what was done for the DC collection I mentioned.)