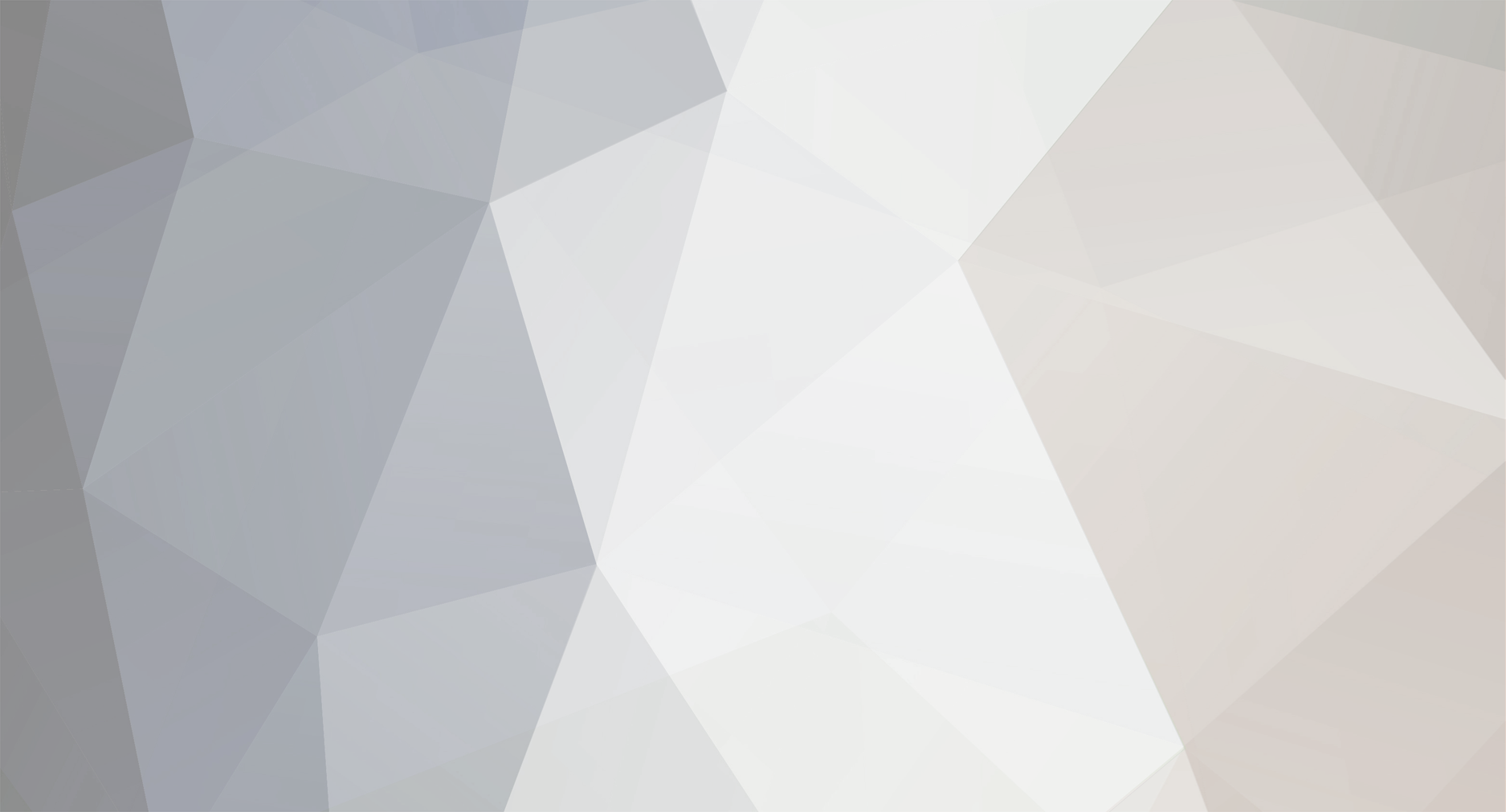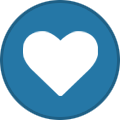-
Posts
1,526 -
Joined
-
Last visited
-
Days Won
72
Content Type
Profiles
Forums
Blogs
Downloads
Everything posted by Steven L. Dasinger
-
I ran test with all combinations. Each test started with new database with all Types and all Qty = 0. Single Type unchecked: With only Books Unchecked. Result: All Book Titles deleted. Comic Book and Magazine Titles still exist. With only Comic Books unchecked. Results: All Comic Books deleted. Books and Magazines Titles still exist. NOTE: The final 'Content Updated' window was NOT displayed. With only Magazines Unchecked. Result: All Magazine Titles deleted. Book and Comic Book Titles still exist. Two Types unchecked: Books and Comic Books unchecked Results: All Book Titles deleted but NOT Comic Book titles. Magazine Titles still exist. NOTE: The final 'Content Updated' window was NOT displayed. Books and Magazines unchecked Results: All Book Titles deleted but NOT Magazines. Comic Book Titles still exist. Comic Books and Magazines unchecked Results: All Comic Book Titles deleted but NOT Magazines Titles. Book Titles still exist. NOTE: The final 'Content Updated' window was NOT displayed. Three Types unchecked: Books, Comic Books and Magazines unchecked Results: All Book Titles deleted but NOT Comic Books or Magazine Titles. NOTE: The final 'Content Updated' window was NOT displayed. Summary: A single Type being unchecked worked as expected. Two or More Types being unchecked only deleted the first Type, ignoring the second (or third) Type. And, in all cases when Comic Book Type was unchecked, the 'Content Updated' window was NOT displayed.
-
When you have 2 items unchecked (Books and Magazines), the message asks if you want to remove '...Books & Magazines..', but it only removed Books (leaving magazines untouched). If you only have 1 item Checked (Magazines) the message asks about Magazines only and then DOES remove magazines.
-
I also test this. With just Comic Books checked, it deleted Books but did NOT delete any Magazines. When I ran it a second time will ALL checked, it did add Books back. 4K Archive Edition, build 103.
-

images aren't showing up in grid after download and install
Steven L. Dasinger replied to Dan Turner's topic in Tech Support
Yes, that could be an issue. If you had Professional and upgraded to Archive, there could be some 'iffyness'. When you go to the CB website, under My Account->Registrations are you clicking the green download arrow next to the Pro entry or the Archive entry. They will take you to a different pages. The Pro one will only have about 1 cover per title while the Archive should have all of the covers. If you are downloading the Archive quick start pictures, I would next try to uninstall all the CB editions (Pro and Archive and don't and don't overlook the Resources), reinstall just the Archive Edition. (This will NOT delete your database or any of the picture files). If you are still having problems, I would contact support. PS I downloaded the 4K Archive quick start picture file and it contained all the covers (thumbnail size, of course). -

images aren't showing up in grid after download and install
Steven L. Dasinger replied to Dan Turner's topic in Tech Support
Since you asked... You can change the size of the thumbnails displayed by clicking on the View drop-down box, select Grid Cover Icon Size, then select a size. (see attachment). -

images aren't showing up in grid after download and install
Steven L. Dasinger replied to Dan Turner's topic in Tech Support
Ah, I see what you mean. Try this: Go to a title that is not displaying the thumbnail covers that you think it should. Then check the Thumbnails folder (for the size thumbnail you are displaing) located at: C:\Users\Public\Documents\Human Computing\Thumbnails for that Publisher / Title and see if the thumbnails are actually in the folder. (for the specific example you showed that would be: C:\Users\Public\Documents\Human Computing\Thumbnails\128\D\DC\B\Batman (3rd Series) assuming your cover size is set to 128) Do the thumbnail covers actually exist? If they don't, that is the problem. If they do, then there is an problem with CB not displaying them. -

images aren't showing up in grid after download and install
Steven L. Dasinger replied to Dan Turner's topic in Tech Support
(I don't have the set up of installing the thumbnails and only getting the larger image when selected so I am doing this from memory and not from actual testing) I believe it is working as designed. The idea is the thumbnails populate the grid and you only display (download) the full size cover when you click on the thumbnail. For what it is doing it is really very fast but, as you have noticed, it isn't instantaneous and the (small) delay can b e (is) annoying (which is why I don't use that setup). Once thing you can try is to go to a title you want the full size covers for, select all the issues (CTRL+A), Right-click the mouse and, from the pop-up menu, select Download Covers. If you do this for the Titles you have issues in (or at least the ones with a lot of issues), you can go ahead and get most of the covers for the issues you own. Alternately, if it really annoys you and/or you want the full size covers for most (if not all) the titles, go ahead and download the complete picture files and install all the full size covers. -
1) Export (from CollectorZ) and Import (to ComicBase) data (at a minimum, you would need Title, Issue # Quantity, and Grade). CB will accept either a Comma or Tab delimited file. However, Title names and Issue Numbers will, most likely, be different than CollectorZ. PS I believe you need at least ComicBase Pro to Import. 2) (if you have mostly modern (after 1980's) comics and a barcode scanner is to Add by Barcode (Note: If you don't have a barcode scanner, you could type the barcode in manually but this is tedious). PS if you have a bunch of direct market issues (has a picture in place of the barcode), this won't work for them). 3) go to a Title, select 1 or more Issues (they don't have to be consecutive) then type a number (normally 1) to set the Quantity in stock to that number. Methods 1 and 2 will require you to make a 'cross-reference' list to match the various CollectorZ Titles/Issues with their corresponding ComicBase Titles/Issues. Method 2 would be the best if you have a barcode scanned, have few Direct Market issue, and mostly modern day comics.
-

How to add issue pictures
Steven L. Dasinger replied to Karen S. Mattox's topic in Content and Corrections
Can you supply some screen shots of the steps you take? Here are the instructions with an attachment for demonstration. First Rename the file to match the Issue #, replacing any / with - (see the RED circles). Next Click and hold the left mouse button to drag and drop the file to the Grid area (see GREEN arrow). This can be anywhere in the grid area (see BLUE box). If at first you don't see the cover in CB, leave the Title and come back to it (to refresh the screen). If this is not working, the only thing I can think of is a permission issue. As a Test, you can try changing the Picture Folder location using File->File Tools, Manage Pictures and Movies. Change the location by clicking in the folder icon next to the file path. This location can be anywhere (just remember this is a folder that Contains the Pictures folder and not the actual Pictures folder). Once changed, see if you can drag/drop the cover scan. If it works then it is most likely a permission issue with the original location. If it still does not work, you will probably need to contact support. -

How to add issue pictures
Steven L. Dasinger replied to Karen S. Mattox's topic in Content and Corrections
It is not too complicated but there are a few rules. First, it has to be a *.jpg file. Second, the file name is the same as the Issue number with one exception. The exception is that a slash ( / ) is replace with a dash ( - ). Examples: Issue # File name 1 1.jpg HC 1 HC 1.jpg 1/A 1-A.jpg 1/A-2 1-A-2.jpg (second printing of the A variant). Once you have the correct name and type of file, drag/drop the cover scan file to the Grid area in CB (you need to be on the correct title). NOTE: You do NOT have to be on the exact line as the issue number. Anywhere in the grid works. NOTE2: Sometimes, after dragging/dropping the cover scan file, CB may not update the display immediately. Just leave and come back to the title and it should be displayed. -
I am not sure I see the problem. In CB there is: 637/A Spider-Man sitting in front of a gravestone Cover Artist Mike Fryles. 637/B Spider-Man and Kraven fighting Cover Artist Olivier Coipel GCD has Spider-Man and Kraven Fighting Pencils Oliver Coipel Spider-Man sitting in front of a gravestone Pencils Mike Fyles Spider-man and Kraven fighting is signed 'Coipel' (look at the blade of Kraven's knife'). So, I am not seeing a problem. GCD and CB have the same cover and artist associated with them.
-
Delete or Move ALL (1.jpg - 41.jpg) From: Pictures\E\Edifumetto\Attualita' Supernere (1st Series) To: Pictures\E\Edifumetto\Attualita' Supernera (1st Series) Delete or Move ALL (2.jpg - 18.jpg) From: Pictures\E\Edifumetto\Attualita' Supernere (2nd Series) To: Pictures\E\Edifumetto\Attualita' Supernera (2nd Series) Delete or Move 14.jpg From: Pictures\A\Archie\B&V Friends Forever- Summer To: Pictures\A\Archie\B&V Friends Forever Delete or Move ALL (1.jpg - 145.jpg) From: Pictures\E\Ediperiodici\Casi Della Vita To: Pictures\E\Ediperiodici\Casi Della Vita, I Delete or Move 1.jpg From: Pictures\B\Bloomsbury\Connecticut Yankee King Arthur's Court, A To: Pictures\B\Bloomsbury\Connecticut Yankee in King Arthur's Court, A Delete or Move ALL (1.jpg - Ash 4.jpg) From: Pictures\C\Calliope Comics\Musings- Calliope Comics Presents To: Pictures\C\Calliope Comics\Musings Delete or Rename Bk 1-HC.jpg to HC.jpg From: Pictures\S\St. Martin's\Powers- The Secret History of Deena Pilgrim Delete or Rename 1-HC.jpg to HC.jpg From: Pictures\Q\Quirk\Spectacular Sisterhood of Superwomen, The Delete or Rename Bk 1-HC.jpg to HC.jpg then Move From: Pictures\B\BP\Spider-Man- Revenge of the Sinister Six (BP) To: Pictures\B\Boulevard\Spider-Man- Revenge of the Sinister Six (Boulevard) Delete or Rename 1.jpg to MMPB.jpg then Move: From: Pictures\B\Byron Preiss\Spider-Man- The Gathering of the Sinister Six To: Pictures\B\Boulevard\Spider-Man- The Gathering of the Sinister Six
-

Mark all CB inventory for sale
Steven L. Dasinger replied to Karen S. Mattox's topic in Tech Support
Here is one way. Run a Find for Item Fields->Qty in Stock use IS Greater Than or Equal To and type 1 in the box (you can also check the 'List only items in Stock' but that should be redundant). Then click Find. (alternately, you could use an Advanced Find with 'I.QtyInStock >= 1') Once the results are displayed, Select ALL the rows (CTRL+A) Right-Click and select Quick Change from the pop-up menu. Use the drop-down box for Change: and select 'For Sale'. Set the drop-down box for To: and select 'Is Checked'. Click Make Changes. -
Kurt, the current version of CB has the ability to deleted Types (Books, Magazines, and/or Comic Books. This is accomplished when you run the weekly update. There is an option at the top to select Items To Update. Two things to consider. A) If you have owned Items in a Type, those issues/Titles will not be deleted. B) Things that you might consider Comics may have been moved to Magazines (or Books). If you get them after deleting a type, they won't be in your database to enter them (you can always add it yourself but if it is in the wrong Type, it won't have pricing information updated).
-
Delete or Move 1-HC.jpg From: Pictures\K\Knopf\Fascinating- The Life of Leonard Nimoy To: Pictures\A\Alfred A. Knopf\Fascinating- The Life of Leonard Nimoy Delete or Move 1-HC.jpg and 2-HC.jpg From: Pictures\K\Knopf\Golden Compass, The To: Pictures\A\Alfred A. Knopf\Golden Compass, The Delete or Move 1.jpg - 15.jpg From: Pictures\A\Alternative\Magic Whistle To: Pictures\A\Alternative\Magic Whistle (2nd Series) (NOTE: 1.jpg and 2.jpg replace incorrect covers.) Then Delete or Rename 16.jpg to 1.jpg and 17.jpg to 2.jpg then Move From: Pictures\A\Alternative\Magic Whistle To: Pictures\A\Alternative\Magic Whistle (3rd Series) Delete or Rename 1.jpg to TPB 1.jpg From: Pictures\T\Tome\Modest Proposal, A Delete or Move 1-A.jpg From: Pictures\C\Cutaway\Paradise Towers- Paradise Found To: Pictures\C\Cutaway\Paradise Towers- Paradise Lost (although I am not sure why the title was changed) Delete or Move 1-A.jpg From: Pictures\D\Dynamite\Red Sonja- Red Sitha To: Pictures\D\Dynamite\Red Sitha Delete or Rename HC.jpg to 1-HC.jpg From: Pictures\H\Hermes\Complete Ghita of Alizarr (Frank Thorne's-) Delete or Move HC 2.jpg From: Pictures\B\Bloombury UK\Harry Potter- The Illustrated Edition (Bloombury UK) To: Pictures\B\Bloomsbury UK\Harry Potter- The Illustrated Edition (Bloomsbury UK) Delete or Move 12905.jpg From: Pictures\G\Gordon Van Gelder\Magazine of Fantasy & Science Fiction To: Pictures\G\Gordon Van Gelder\Magazine of Fantasy & Science Fiction, The Rename 3.jpg to 3-A.jpg From: Pictures\B\Behemoth\Dark Beach Delete or Rename 1.jpg to 1-A.jpg and 2.jpg to 2-A.jpg From: Pictures\D\Dark Horse\S\Stranger Things- Kamchatka
-

The Electric Black / The Children of Caine, #0
Steven L. Dasinger replied to Fred Slota's topic in Content and Corrections
That is the correct way. The way the Title is named (per indicia), it is a single name. 'The Electric Black, The Children of Caine' (although, with the comma, it should be 'The Electric Black, the Children of Caine') Since it is a single name, the article is put at the end. 'Electric Black, the Children of Caine, The' However, if it had been a (for lack of a better phrase) two-part name separated by a colon ( : ), the article would be place after the first part. Example, 'The Dark Knight Returns: The Golden Child' would be entered as 'Dark Knight Returns, The: The Golden Child' I think the publisher may have made a mistake using the comma instead of the comma as the would make more sense as 'The Children of Caine seems like the second (or sub) title name. If they had, CB would handle it better. But with a Comma, there isn't much that can be done. -

Storyline link not finding all parts
Steven L. Dasinger replied to Scott J. Promish's topic in Tech Support
I mentioned this to Pete and the new build 1700 should fix this so the link will bring up all parts.. -

Spidey and his Amazing Friends
Steven L. Dasinger replied to Michael R. Wagner's topic in Content and Corrections
It doesn't look like 'Spidey and his Amazing Friends' was part of the FCBD 2022 set of comics. it is Free but it arrived at stores days before the official FCBD date. Also, it doesn't look like it is CB yet. -
Be careful with 'Item Description'. Only entries with a few 'keywords' will actually stick. Without those keywords, the entry will be deleted (from the Master database and from you database during an update). You can check to see if the entry will stick around by running a Rebuild Lists. I think You just need to run 'Item Information' but may also need 'List of Contributors...'.
-

Saved searches button, bookmark request
Steven L. Dasinger replied to Douglas Hogsed's topic in Feature Suggestions
It depends. What Edition of CB (Express, Pro, Archive) are you using? If Express, there is no current way to save a Find request. If Pro or Archive and you use the Advanced Find, you can save the Find Request (and Load them back in). -
Delete or Rename 1.jpg to TPB.jpg From: Pictures\C\Caliber\Donnelly Tragedy, The Delete or Move 1.jpg and Bk 1.jpg From: Pictures\K\Keyline\Empire Lanes (Vol. 2) To: Pictures\K\Keyline\Empire Lanes (Keyline) Delete or Rename 1-HC.jpg to HC 2.jpg then Move From: Pictures\S\Scholastic\Harry Potter and the Chamber of Secrets- The Illustrated Edition To: Pictures\B\Bloombury UK\Harry Potter- The Illustrated Edition (Bloombury UK) (Note: this should have 'Bloomsbury' at the bottom of the cover) Delete or Rename HC.jpg to HC 2.jpg then Move From: Pictures\S\Scholastic\Harry Potter and the Chamber of Secrets- The Illustrated Edition To: Pictures\S\Scholastic\Harry Potter- The Illustrated Edition (Scholastic) (Note: this does NOT have Bloomsbury on the cover) Rename 1.jpg to 1-B.jpg From: Pictures\C\Coffin\Muerta, La- Onslaught
-

Batman: The Dark Knight Returns
Steven L. Dasinger replied to matthew hoffman's topic in Content and Corrections
Ah. I missed the lack of 'Returns' in the title. -

Batman: The Dark Knight Returns
Steven L. Dasinger replied to matthew hoffman's topic in Content and Corrections
I just opened an old back up from Nov 2019 and can't find the issues in there either. It is possible they were never entered. -

Batman: The Dark Knight Returns
Steven L. Dasinger replied to matthew hoffman's topic in Content and Corrections
I agree it would probably be under Batman: The Dark Knight Returns but I don't see any entry for that (with the 4 issues) either. Very strange. -

Batman: The Dark Knight Returns
Steven L. Dasinger replied to matthew hoffman's topic in Content and Corrections
Can you supply a little more information? Year published, UPC, cover scan (description)?