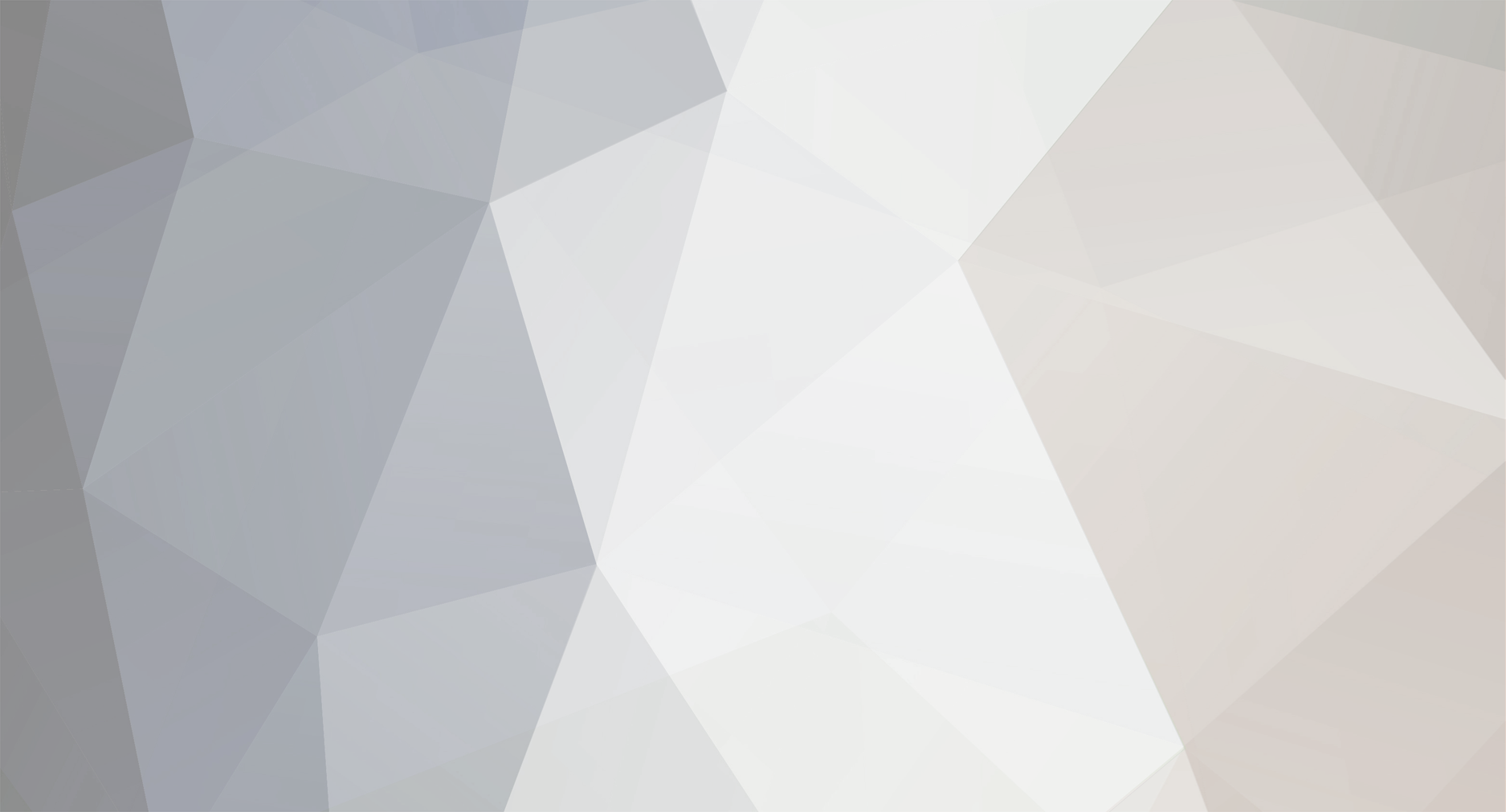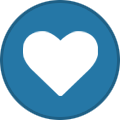-
Posts
1,859 -
Joined
-
Last visited
-
Days Won
94
Content Type
Profiles
Forums
Blogs
Downloads
Everything posted by Steven L. Dasinger
-

Item Checklist, Owned and Missing, with Cover Date
Steven L. Dasinger replied to Fred Slota's topic in Tech Support
I would test this on a copy of you database to make sure but this should work. Menu Item->Mass Change Set the following: Change: Custom Date 2 To: click Field radio button and select Cover Date Click Selected Titles Next window: Click Series in Stock radio button Delete the Title that shows up in the text box (it should be blank) Click the first title in the list. Scroll to the bottom Press and Hold SHIFT key and click the last title in the list. Click OK NOTE: There should now be a (number chosen) next to the Selected Series... to indicate all the titles selected. Click Make Changes. Read the message about how this can NOT be undone and click OK. This should set Custom Date 2 = to the value in Cover Date for every Issue in Titles that you own at least 1 issue. -
Looking at the Value graph, it look like it spiked in 2024. This might have something to do with it: From Wikipedia: "In October 2024, Warner Bros. Pictures Animation and Bad Robot announced their collaboration on a full-length animated feature based on Emily the Strange."
-
Not saying this is where the Price should be but on eBay they have prices ranging from $287.50, $199.59, $89.00, 41.59 or so. (these are NOT slabbed). Some may or may not include stickers.
-
I have US currency instead of British Pounds but I think the conversion is £64 = $85.00 and £30 = $40.00. I am not seeing any prices close either values. Specifically which Titile/Item # are you referring to? Sorry. I just found it. 'Emily the Strange' #1 with a Price of $80.00.
-
Can you supply some examples?
-
Can you explain the steps you are taking? I just created a Wanted report and exported it to a PDF but I don't know if I did it the same way you are trying.
-

Ain't No Grave #1 variant
Steven L. Dasinger replied to Margaret Walsh's topic in Content and Corrections
Is this the one you have listed as 1/A (1/B is the signed version)? https://atomicavenue.com/atomic/item/1510748/1/Ainrsquot-No-Grave-1-Variation-A-Skottie-Young-Webstore-Variant-Cover -
Delete or Move Ash 1.jpg From: Pictures\D\Dynamite\Space Ghost Jonny Quest Space Quest To: Pictures\D\Dynamite\Space Quest Delete or Rename 1-A.jpg to 1-NS.jpg From: Pictures\M\Marvel\A\All-New Wolverine Saga Delete or Rename 1-A.jpg to 1-NS.jpg and 2-A.jpg to 2-NS.jpg From: Pictures\M\Marvel\A\Amazing Scarlet Spider, The Delete or Rename 2-A.jpg to 2-NS.jpg and 5-A.jpg to 5-NS.jpg From: Pictures\M\Marvel\A\Amazing Spider-Man Family Delete or Rename 526-B.jpg to 526-NS.jpg From: Pictures\M\Marvel\A\Amazing Spider-Man, The Delete or Rename 3-A.jpg to 3-NS.jpg From: Pictures\M\Marvel\A\Amazing Spider-Man- Extra! Delete or Rename 14.1-A.jpg to 14.1-NS.jpg From: Pictures\M\Marvel\A\Avengers Academy Delete or Rename 1-J.jpg to 1-NS.jpg and 2-C.jpg to 2-NS.jpg From: Pictures\M\Marvel\A\Avengers-Invaders Delete or Rename 16-A.jpg to 16-NS.jpg From: Pictures\M\Marvel\C\Captain Marvel (8th Series) Delete or Rename 21-A.jpg to 21-NS.jpg From: Pictures\M\Marvel\D\Daredevil (3rd Series) Delete or Rename 1-A.jpg to 1-NS.jpg From: Pictures\M\Marvel\D\Dark Reign- The Goblin Legacy Delete or Rename 1-C.jpg to 1-NS.jpg From: Pictures\M\Marvel\D\Dark Reign- The List-Amazing Spider-Man Delete or Rename 1-A.jpg to 1-NS.jpg From: Pictures\M\Marvel\D\Deadpool Family Delete or Rename 2-A.jpg to 2-NS.jpg 3-A.jpg to 3-NS.jpg 4-A.jpg to 4-NS.jpg From: Pictures\M\Marvel\D\Doctor Doom and the Masters of Evil Delete or Rename 10-A.jpg to 10-NS.jpg 11-A.jpg to 11-NS.jpg 12-A.jpg to 12-NS.jpg 13-A.jpg to 13-NS.jpg From: Pictures\M\Marvel\F\Fantastic Four (4th Series) Delete or Rename 586-A.jpg to 586-NS.jpg From: Pictures\M\Marvel\F\Fantastic Four (Vol. 1) Delete or Rename 10-A.jpg to 10-NS.jpg 10-A.jpg to 10-NS.jpg 10-A.jpg to 10-NS.jpg 10-A.jpg to 10-NS.jpg From: Pictures\M\Marvel\F\FF (2nd Series) Delete or Rename 18-A.jpg to 18-NS.jpg and 19-A.jpg to 19-NS.jpg From: Pictures\M\Marvel\F\Franken-Castle Delete or Rename 6-B.jpg to 6-NS.jpg From: Pictures\M\Marvel\G\Guardians of the Galaxy (3rd Series) Delete or Rename 434-A.jpg to 434-NS.jpg From: Pictures\M\Marvel\I\Incredible Hulk, The Delete or Rename 55-A.jpg to 55-NS.jpg 61-A.jpg to 61-NS.jpg 62-A.jpg to 62-NS.jpg 63-A.jpg to 63-NS.jpg 64-A.jpg to 64-NS.jpg 67-A.jpg to 67-NS.jpg 68-A.jpg to 68-NS.jpg 69-A.jpg to 69-NS.jpg 70-A.jpg to 70-NS.jpg 71-A.jpg to 71-NS.jpg 73-A.jpg to 73-NS.jpg From: Pictures\M\Marvel\I\Incredible Hulk, The (2nd Series) Delete or Rename 1-A.jpg to 1-NS.jpg From: Pictures\M\Marvel\I\Iron Age- Omega Delete or Rename 1-A.jpg to 1-NS.jpg From: Pictures\M\Marvel\K\King-Size Cable Spectacular Delete or Rename 1-A.jpg to 1-NS.jpg From: Pictures\M\Marvel\M\March on Ultimatum Saga Delete or Rename 1-A.jpg to 1-NS.jpg From: Pictures\M\Marvel\M\Marvel Apes- Grunt Line Delete or Rename 4-A.jpg to 4-NS.jpg From: Pictures\M\Marvel\M\Muppets Delete or Rename 148-A.jpg to 148-NS.jpg 152-A.jpg to 152-NS.jpg 156-A.jpg to 156-NS.jpg From: Pictures\M\Marvel\N\New X-Men, The Delete or Rename 1-B.jpg to 1-NS.jpg From: Pictures\M\Marvel\P\Punisher Kills the Marvel Universe Delete or Rename 4-A.jpg to 4-NS.jpg and 8-A.jpg to 8-NS.jpg From: Pictures\M\Marvel\P\Punisher, The (6th Series) Delete or Rename 1-A.jpg to 1-NS.jpg From: Pictures\M\Marvel\S\Secret Invasion Saga Delete or Rename 1-B.jpg to 1-NS.jpg 3-A.jpg to 3-NS.jpg 4-A.jpg to 4-NS.jpg 6-A.jpg to 6-NS.jpg From: Pictures\M\Marvel\W\Web of Spider-Man (2nd Series)
-

Is there a list for naming pictures by the CB Standard
Steven L. Dasinger replied to Ronald Lashley's topic in Tech Support
As for your original question, assuming you do have the LP type (which it appears you do), then naming it LP 1-LE.jpg should work. Make sure it is a .JPG file. -

Is there a list for naming pictures by the CB Standard
Steven L. Dasinger replied to Ronald Lashley's topic in Tech Support
I think either someone added it (you can create your own Item Types) and it got in through an update or you created one (not sure how likely but I can't think of any other way to get there). I don't think it is an official Item Type, however and I am not sure it would be in Comic Books (maybe Books). If it was, it would be in everyone's database and it isn't in mine. There is a Poster Item Type in Books, if this is just a single page illustration or if there are multiple single-pages, there is Loose Leaf (also in Books). I am not seeing any Item Type in Comic Books that would accommodate what you seem to have. Hopefully, tomorrow, Mark or Pete will have more definitive information. -

Is there a list for naming pictures by the CB Standard
Steven L. Dasinger replied to Ronald Lashley's topic in Tech Support
What is an LP? I am not seeing it in the list of Item Types for any of the Types (Books, Comic Books, Magazines). You can use menu item Setup->Item Types to see a list that is in CB (changing Type to see the list for each one). -
Question: What the version of your Professional Edition (menu item (Help->About ComicBase)? My Archive edition is v25.6.3.4085. If you don't have the most recent version, you can download it from the ComicBase website under My Account->Registrations. Click the 'green' down arrow next to you current edition. Or you can first try to Rebuild lists (menu item File->File Tools, Rebuild Lists). I would do the first 4 check boxes. If that doesn't help, try the download of the most recent version. If it still doesn't work, then I am with you with not knowing what is happening.
-
I agree that is what is happening. To test, I created a new database, changed the Pictures file location to the default (mine are in a different location), started the content updated and did a screen recording just before the cover download process. What I observed in the recording (which I could stop and rewind) is: After the issue processing of the Content Update process, it started the cover downloads. Each type has alternating text at the top of the window of 'Downloading x / xxxx' and 'Downloading new 'type' cover images: x / xxxx' (where x is an incrementing number staring with 1, xxxx is the total number of covers per type, and 'type' one of Book, Comic book, or Magazine (don't have newspapers to process). Downloading x / 115 Downloading new book cover images: x/115 Downloading x / 3190 Downloading new comic book cover images: x/3190 Downloading x / 81 Downloading new magazine cover images: x/81 While processing it mostly alternated between the pair of text per type except, occasionally, the incrementing number would increase without showing the other (longer) text. For the most part, the progress bar is barely visible, a little long most of the time, long some of the time, and most all the way (75 to 80 percent?). Instead of being cumulative for each cover downloading (increasing from 0 to 100 percent for either each type or for all types), the green progress bar is displayed for each individual downloaded cover. The smaller the cover the smaller the green progress bar. The larger the cover the longer the green progress bar. PS Not sure why the two sets of text are needed as it causes a 'strobing effect' which is difficult to view.
-
There was a reason Pete mentioned in one of the LiveStreams but I can' recall it at the moment. You can change the location of the actual Database file by moving it where ever you want and then opening it from that location. Can't do much with the Log files (as far as I know).
-

Transfer comics from one database to another
Steven L. Dasinger replied to Jesse Delk's topic in News & General Discussion
Before starting, make sure you run the most current Content Update on both databases. This will get them in 'sync' so they have the same Title/issues in both. If you just want to export select issues, if you can 'Mark' them it will make the process easier. Since I don't know anything about what you are trying do, it is hard to give target directions. If you can do a Find to return just the issues you want, Select all rows (CTRL+A), right-click and select Mark. Start an export At the bottom check 'Export only marked items' and 'Include field headers, and set Item Separator to TAB. At a minimum, select fields Title Item # Condition Qty In Stock After that you can select other columns (like Price). then click Export and give the file a name. Go to the other database and select Import. Select the file you created. Make sure the 'Item Separator' is set to TAB. Since you selected 'Include Field Headers' everything should be lined up and ready. Click the Import button. NOTE: There may be some clean up needed but I haven't done this process in quite a while and that may have been addressed. -

Transfer comics from one database to another
Steven L. Dasinger replied to Jesse Delk's topic in News & General Discussion
Depending on your version, you can Export, Import data. Check under menu item File to see if Import and/or Export are available or grayed out. -
Delete or Move 1.jpg From: Pictures\M\Monte Nero\Frenemies To: Pictures\M\Monty Nero\Frenemies Delete or Move 1953.jpg and 1954.jpg From: Pictures\J\J.C. Penny\Stop and Go, The Safety Twins To: Pictures\J\J.C. Penney\Stop and Go, The Safety Twins Delete or Move 1.jpg From: Pictures\J\J C Penny\50 Years In America (It Happened In America) J. C. Penny Company, Inc. 1902-1952 To: Pictures\J\J.C. Penney\50 Years In America J.C. Penney Company, Inc. 1902-1952 Delete or Move 1.jpg From: Pictures\J\J.C. Penny\Our United States (J. C. Penny) To: Pictures\J\J.C. Penney\Our United States (J.C. Penney) Delete or Move Ash 1.jpg From: Pictures\A\All Caps\Salamandroid Color 'Zine To: Pictures\A\All Caps\Salamandroid (All Caps) Delete or Rename 1.jpg to 1-A.jpg then Move From: Pictures\A\All Caps\Salamandroid- Death's Sting To: Pictures\A\All Caps\Salamandroid (All Caps) Delete or Move ALL 1.jpg - 24704.jpg From: Pictures\N\National Geographic Partners\National Geographic To: Pictures\N\National Geographic\National Geographic Delete or Rename 1-J.jpg to 1-I.jpg From: Pictures\M\Marvel\D\Death of Doctor Strange Delete 1-A.jpg From: Pictures\A\Antarctic\Alley Oop Adventures (Duplicate of 1.jpg) Delete or Rename 504-A.jpg to 504-NS.jpg 505-A.jpg to 505-NS.jpg 506-A.jpg to 506-NS.jpg 507-A.jpg to 507-NS.jpg 508-A.jpg to 508-NS.jpg 509-A.jpg to 509-NS.jpg 517-A.jpg to 517-NS.jpg 526-A.jpg to 526-NS.jpg 527-B.jpg to 527-NS.jpg 528-C.jpg to 528-NS.jpg 529-A.jpg to 529-NS.jpg 545-B.jpg to 545-NS.jpg From: Pictures\M\Marvel\A\Amazing Spider-Man, The Delete or Rename 77-A.jpg to 77-NS.jpg From: Pictures\M\Marvel\A\Avengers (Vol. 3) Delete or Rename 512-A.jpg to 512-NS.jpg 513-A.jpg to 513-NS.jpg From: Pictures\M\Marvel\F\Fantastic Four (Vol. 1) Delete or Rename 60-B.jpg to 60-NS.jpg From: Pictures\M\Marvel\F\Fantastic Four (Vol. 3) Delete or Rename 1-A.jpg to 1-NS.jpg 2-A.jpg to 2-NS.jpg 3-A.jpg to 3-NS.jpg 4-A.jpg to 4-NS.jpg From: Pictures\M\Marvel\F\Fantastic Four- True Story Delete or Rename 16-A.jpg to 16-NS.jpg From: Pictures\M\Marvel\I\Iron Man (4th Series) Delete or Rename 5-A.jpg to 5-NS.jpg 7-A.jpg to 7-NS.jpg 9-A.jpg to 9-NS.jpg 10-A.jpg to 10-NS.jpg 11-A.jpg to 11-NS.jpg 12-A.jpg to 12-NS.jpg 13-A.jpg to 13-NS.jpg 14-A.jpg to 14-NS.jpg 15-A.jpg to 15-NS.jpg 16-A.jpg to 16-NS.jpg 21-A.jpg to 21-NS.jpg 22-A.jpg to 22-NS.jpg From: Pictures\M\Marvel\S\Spectacular Spider-Man (2nd Series) Delete or Rename 66-A.jpg to 66-NS.jpg From: Pictures\M\Marvel\S\Spider-Man Delete or Rename 50-A.jpg to 50-NS.jpg From: Pictures\D\Dark Horse\S\Star Wars (Dark Horse)
-
As a variation of the above, This will find Only Standard Condition Grades which will exclude all the various grading services in case you use more than one. It can be modified by removing any of the grades that you don't want to consider (such a 'P', 'FA' or maybe 'G'). The Order By will sort by the Price Descending (highest price at the top) in addition to sorting by standard CB sorting whenever you have multiple prices of the same value. WHERE: I.QtyInStock >= 1 AND I.Condition IN ('MT','NM','NM-','VF-NM','VF','FN','VG','G','FA','P','Ungraded') ORDER BY: I.Price DESC, ComicTitles.AlphabetizedTitle, I.ItemType, I.IssueNum, I.Variation, I.Printing
-
Yep. Something going on with the Report Server process. I ran a report in CB and Saved to Web. Nothing showed up after 1 hour. Next I started Sidekick and ran Save to Cloud (with the standard Reports checked) and after another hour, neither they nor the original report has yet to show up.
-
That is strange. I just removed all the databases from My Account->Profile Known Database, opened CB, Ran Collection Statistics, went by to the Profile (refreshed the screen) and the database showed up. I am not sure why yours doesn't work.
-
In ComicBase, run ComicBase Statistics.
-
I should have mentioned, you can get the current database back by running ComicBase Statistics (F12). (won't get the reports back but it will list your database.)
-
To delete database entries on the CB website, use My Account->Profile. You will probably need to scroll down to Known Databases. Select the ones you want to get rid of and click Remove. Repeat until all the databases you don't want are gone.
-
If you go to Setup->Preferences, you can check ' Check for interim updates'. This will allow you to get updates as they are added (most of the time this works with no problem but there was a stretch a few weeks back when Pete was making some involved changes that it did have some bad effects (fixed a couple of days later)).
-
As always, I will leave it to the editors to figure out how to enter it. But having viewed the cover where it clearly has #1 and Annual 2025 on it as well as the indicia you mentioned of 'Detective Comics 2025 Annual 1', it would seem 'Detective Comics Annual 2025' issue #1 would be the most correct way to enter it. But since I stopped collecting Detective Comics a long time ago, it really doesn't matter to me.