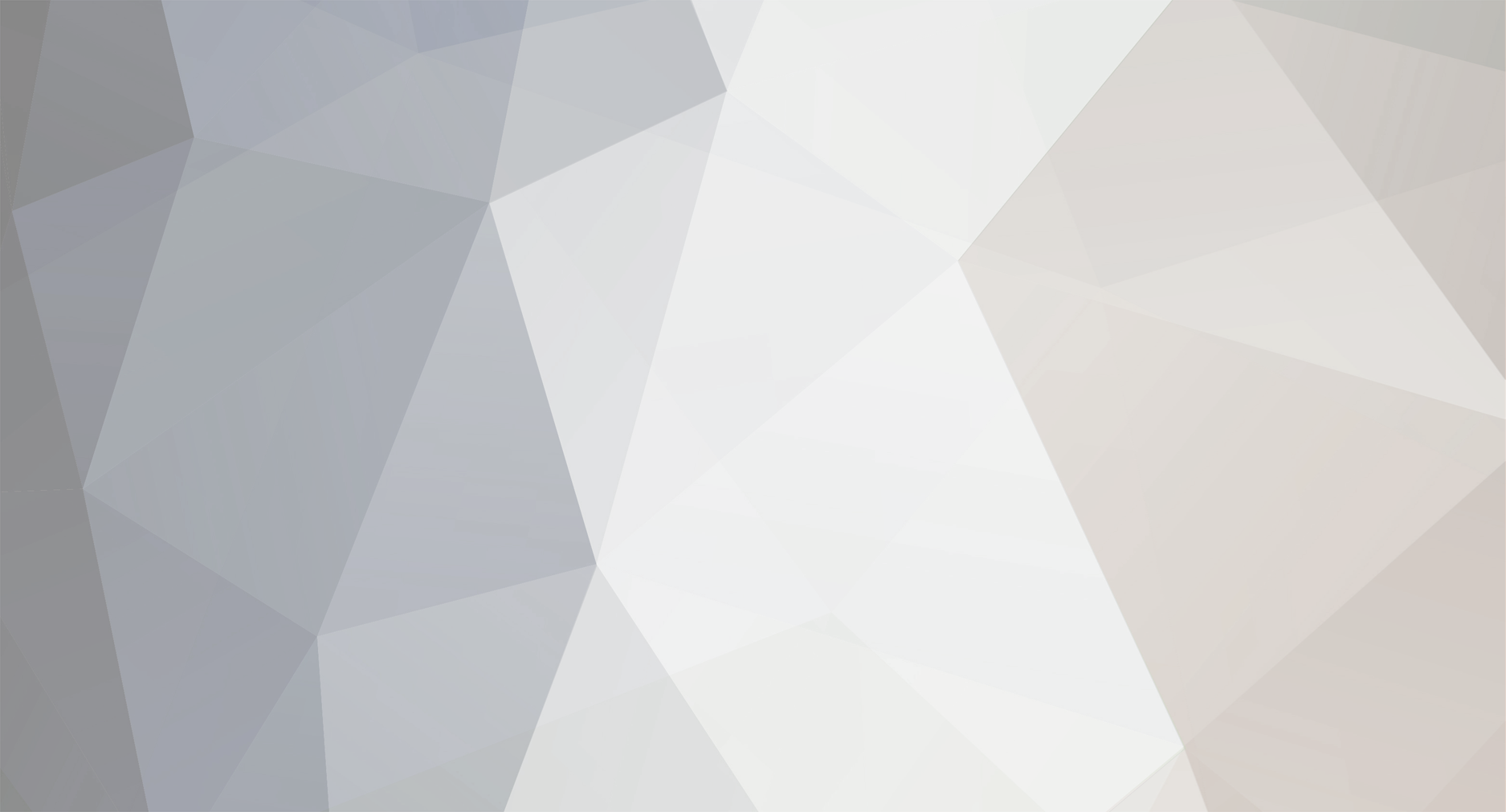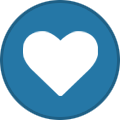-
Posts
1,859 -
Joined
-
Last visited
-
Days Won
94
Content Type
Profiles
Forums
Blogs
Downloads
Everything posted by Steven L. Dasinger
-

The ComicBase Livestream thread!
Steven L. Dasinger replied to Gregory Hecht's topic in News & General Discussion
Lance, referring to part of your post, the ItemDescription column is available for use in Search and Exports (I had a problem where it wasn't being listed and had to create another database and copy my info into it. Never figured out why it didn't display). -
From: Pictures\D\Disney Lucasfilm Press\Star Wars- The Original Trilogy To: Pictures\D\Disney Lucasfilm\Star Wars- The Original Trilogy Delete or Rename 1.jpg to MMPB.jpg From: Pictures\W\Warner Books\Batman- Captured By The Engines Delete or Rename 1.jpg to MMPB.jpg From: Pictures\W\Warner Books\DC Universe- Inheritance Rename 1.jpg to TPB.jpg From: Pictures\W\Warner Books\Great Superman Book, The Delete or Rename 1.jpg to TPB.jpg the Move From: Pictures\W\Warner Books\MAD's Dave Berg Looks at the U.S.A To: Pictures\W\Warner\MAD's Dave Berg Looks at the U.S.A Delete or Rename 1.jpg to MMPB.jpg then Move From: Pictures\W\Warner Books\Superman- Miracle Monday Delete or Rename 1.jpg to 1-3.jpg then Move From: Pictures\I\Image\I\Image Firsts- C.O.W.L To: Pictures\I\Image\C\C.O.W.L Delete or Rename 1.jpg to 1-3.jpg then Move From: Pictures\I\Image\I\Image Firsts- Lazarus To: Pictures\I\Image\L\Lazarus (2nd Series) Delete or Rename 1.jpg to 1-3.jpg then Move From: Pictures\I\Image\I\Image Firsts- Moonshine To: Pictures\I\Image\M\Moonshine Delete or Move SE 7.jpg and SE 11.jpg From: Pictures\V\Visual Imagination\Cult Times To: Pictures\V\Visual Imagination\Cult Times Magazine Rename 1.jpg to Dlx 1.jpg From: Pictures\E\Epic\Hellraiser (Clive Barker's-) (I think this is correct but I can't get to AA right now to check.) (confirmed on AA) Delete or Rename 1.jpg to 1-A.jpg From: Pictures\Z\Zenescope\Van Helsing- Invisible Woman Delete or Rename 1.jpg to TPB.jpg and/or 1-HC.jpg to HC.jpg From: Pictures\P\Peter Lang\Comic Books- How the Industry Works Delete or Rename 1.jpg to TPB.jpg From: Pictures\B\Bantam\Further Adventures Of Wonder Woman, The Rename TPB.jpg to Spiral.jpg From: Pictures\M\Marvel\X\X-Men- Survival Guide to the Mansion
-

The ComicBase Livestream thread!
Steven L. Dasinger replied to Gregory Hecht's topic in News & General Discussion
The below pertain to how to enter new Titles. A discussion on how to enter the correct Publisher name (per how CB wants the name. How to name Titles that are a little out of the ordinary (example: Article placement, Aladdin (Disney’s…), containing '4-letter words', etc.) -
Try downloading the latest build (1388) and see if that fixes the problem.
-
If the watermarked cover is the same size as the non-watermarked cover, the process would know about watermarks and just sees the same size cover. If you have a lot of watermarked covers, it may be best to just install the new set of cover from the download file or disks (using either the full-sized or thumbnail 'quick start' files). This would be a one-time process that should get rid or all watermarked covers (with maybe a few random ones that got missed).
-
Yes. I have done all of those things and still can't download covers.
-
I did a little testing and there may be some other problem with downloading covers. I sent a message to Pete to ask him about it.
-
I think part of it is the new Quickstart covers and Auto-download feature. It checks the values in the Picture* f (height/width/size) fields now.
-
Also, you could use the new 'quick-start' picture download. It will install thumbnail sized covers and (with the Preference setting checked) automatically download a larger cover when you access the issue.
-
None of my covers for Nancy Drew have watermarks. What is happening when you try to download? Do you get a message 'No new or larger covers for the selected items currently available'? If you are, the system my not be downloading the cover because the information in you database indicates there is no larger cover (watermarked or not). If this is the case you have a few options. 1) Download / install the picture files/disk. They should not have watermarks. 2) If you don't want to replace your entire Picture folder and you have the disk space: Download / install the pictures to a different folder. Then copy the covers over to replace the watermarked ones you find. 3) Either Find and delete or move all the watermarked covers. OR Use File->File Tools - Manage Pictures and Movies and point the location of the Pictures to some other folder. Then Run File->File Tools - Rebuild Lists with the box for 'Pictures files list' checked. (Note: This will take a LONG time to complete (a few hours). Finally, point CB back to the original picture folder. At this point the system will know nothing about the cover sizes and should download any available cover.
-
The downloaded covers are not supposed to have watermarks. Can you list a few and I will see if they are watermarked in my database?
-
There is a forum section for Feature Suggestions.
-
You are doing nothing wrong. Some of the Title information is not displayed (Marked, Custom checks, Diamond Series #). You can use Find->Title Fields to do searches on them.
-
Comic Books tell stories with Picture and words (mostly as there are some 'silent' comic stories). Since this is just informational, there are no stories involved. If a story is told in text with some illustration, it would be a Book. (like the Little Big Books that alternated between a page of text then a single large illustration) It was published as a periodical (at least for a time) which is a feature of Magazines and not books.
-

Marvel Superhero Merchandise Catalog
Steven L. Dasinger replied to Michael R. Wagner's topic in Content and Corrections
ComicBookRealm lists (all?) 7 of them. They might have combined there titles after a name change. Issue #3, it has 1 on the cover. issue #6 has a 3 on the cover Issue #7 has a 4 on the cover I don't see any numbers on the other covers but they may be on the back. Doesn't really answer you question. Just supplying more information. -
Not sure what Edition you have but can you export data? (most likely just need items you own) If you can, putting it into a spreadsheet may help you spot the problem since you know about where it occurs.
-
Not sure if this will help or not but it won't hurt to try. Use File->File Tools Run Optimize Database. Then run Rebuild Lists with the first 4 boxes checked.
-
How are you doing Find? If I bring up the Find window (CTRL+F, Items->Find, click the magnifying glass in the top center (to right of Find box), or click Find drop-down box (to the left of the Find box) and select Other...) Use the Find drop-down box and select Title Fields->Title and select Titles. Change to Contains and type 'Magik' then click Find. You will get a list of Titles (only). However, if you use the Find drop-down box and select Item Fields->Title and select Titles, then fill in the same information (Contains, 'Magik', you will get a list of the Issues all the various Titles that contain 'Magik'. Is this what you are trying to do?
-
Delete 1.jpg From: Pictures\I\Image\S\She Changed Comics- The Untold Story of the Women Who Changed Free Expression in Comics (duplicate of TPB.jpg) Delete or Move MMPB.jpg From: Pictures\M\Marvel\U\Ultimates, The- Against All Enemies (Pocket Books) To: Pictures\P\Pocket Star\Ultimates, The- Against All Enemies (Pocket Books) Delete or Rename 1.jpg to MMPB.jpg then Move From: Pictures\M\Marvel\A\Avengers Battle the Earth-Wrecker, The (Paperback) To: Pictures\M\Marvel\A\Avengers Battle the Earth-Wrecker, The Delete Bk 3-B.jpg From: Pictures\M\Marvel\M\Miracleman (2nd Series) (Duplicate of Bk 3.jpg) Delete 5.jpg From: Pictures\D\Dark Horse\S\Shadow Glass, The Delete 7-A.jpg then Rename 7-B.jpg to 7-A.jpg Delete 8-B.jpg (duplicate of 8-A.jpg) and 9-A.jpg (duplicate of 9.jpg) From: Pictures\I\Idea + Design Works\Star Wars- The High Republic Adventures Rename 1.jpg to TPB.jpg From: Pictures\D\DC\B\Batman- The Complete History Rename 1.jpg to TPB.jpg From: Pictures\I\Image\E\Essential Guide to Comic Book Lettering Delete 1.jpg From: Pictures\S\Shh!\Hardcore Hellcats In 3-D (Duplicate of TPB.jpg) Rename 1.jpg to TPB.jpg From: Pictures\D\Dynamite\Saved by A Whisker Rename 15.jpg to TPB 15.jpg From: Pictures\S\Sanctum\Shadow, The (Sanctum) Delete 182.jpg From: Pictures\D\Doctor Who Appreciation Society\Celestial Toyroom, The (5th Series) (duplicate of 182.jpg in Celestial Toyroom, The (17th Series) ) Titles "Pictures\A\America's Best\League of Extraordinary Gentlemen, The" and "League of Extraordinary Gentlemen, The (Vol. 2)" had changes made to various Bk*.jpg. Similar covers makes it difficult to tell what changed to what. May be best to Delete/Download to clean it up. The following Titles were merged into Cinescape: Cinescape (Vol. 2) Cinescape (Vol. 3) Cinescape (Vol. 4) Cinescape (Vol. 5) Cinescape (Vol. 6) Cinescape (Vol. 7) There are too many and too much confusion to match up the From/To Issues. Best bet is to just Delete the entire Cinescape (Vol. 2) through Cinescape (Vol. 7) (all are Publisher Cinescape) folders and Download Covers for all of Cinescape issues, as needed.
-

Simple Download of Covers to Issues Owned
Steven L. Dasinger replied to Scott J. Brown's topic in Feature Suggestions
Until this feature is implemented (if it is), here is one work-around. Do a Find for Qty in Stock >= 1. Once the results are displayed, select / hi-light multiple issues. Right-Click and select Download covers from the pop-up menu. NOTE: There is a limit (not sure what it is) on how many covers you can download at one time. Depending on the number of Items you have, you may have to do this several time. -
There is already a column for Page count for Books. While displaying the Book Type, use menu item Setup->Columns to View... Scroll down the list and find 'Number of Pages' Check the box in the 'Visible column'. then click on the name in the 'Field' column (to activate the buttons at the bottom). Then use the 'Move Up' and/or 'Move Down' buttons to place the column where you want it to display in the grid. PS To Update it when you Edit an issue, go to the 'Other' tab. (or you can change it in the Grid.)
-
The short answer is it was moved to Magazines. The long answer is: At the top of the CB window, there is a Find box. Make sure it has 'Title name or barcode' in it. If not, click the Find drop-down box to its left and select it. Type (or paste) in the UPC code 07148602034912. You will be show 4 issues that have the same UPC. All of them are in the same Title. or Start typing the Title 'Official Handbook of the Marvel Universe'. The drop-down suggestion should have the Vol 2 title in the top 3 or 4 items.
-
It looks like you have: ComicBase Cover Gallery Application 411 KB ComicBase Cover Gallery.exe XML Configuration 2 KB When I checked mine I have: ComicBase Cover Gallery.exe.config Config file 2 KB ComicBase Cover Gallery.scr Screen Saver 404 KB You might try deleting (or moving to another location) the two file you have, the try to either: Install CB and use Modify. or Uninstall/Install CB And see if this gets it installed.
-

ComicBase 2022 Will New Features Wreck Me?
Steven L. Dasinger replied to Matthew Day's topic in Tech Support
There is also a 'Lock Price' check box when you edit an Issue. It is on the 'Other' tab. I think you can do a Mass change and set this to Checked but it would be for all items in the database (may have an only Qty in stock option but I am currently in the middle of a Rebuild Lists and can't check). This 'might' stop it from changing when you change condition but that is a guess. For you questions: **As you probably noticed, Notes tends to get very full of 'stuff' and sometimes it is almost duplicate information. The reason for Item Description is to get some of the useful (?) information that would identify the issue into a separate field that be better controlled. The use of Item Description is information that would help to identify the issue (especially if there is no cover). This can be Variant cover, Variant cover by 'artist', 0.15 cent cover, red background, etc. Initially CB scans the Notes field for any information text that has 'Cover', 'Variant', and 'Edition'. Note: Information text when multiple items are in Notes are separated by semi-colons. If the are NOT separated, then more than was wanted could (and does, there will need to be some cleanup) gets moved into Item Description. ***So, the difference is... Item Description: information that would help identify the particular issue. (I believe this would mostly be cover (maybe back cover also) information. Notes: Information about the issue. 1st appearance, death, 1:20 retailer version (if that was written 1:20 retailer variant, it would be moved when it probably shouldn't), ca. date, Published by xxxx, etc. ***Currently, I don't see Item Description on Atomic Avenue, I hope it will be added (soon) but CB 2022 just came out so we will see. *** No changes in how Notes and Grading Notes work with AA that I know of (but I am not an AA seller). I would guess since Item Description hasn't been added (yet?), that there hasn't been any changes to AA but am not sure. The main thing you will notice it the Conversion Process and Rebuild Lists (can't recall the exact one and can't check right now) will Scan Notes and Move info to Item Description. Not sure what information you have in Notes you don't want changed but if it has Cover, Variant or Edition in the text, it will get deleted from Notes and moved to Item Description. Also, this is still new and haven't gone through an Update yet, but Item Description may get changed as they may try to keep a tighter control on it so it doesn't turn into a 'dumping ground'. We shall see. -
Assuming you have it saved as a *.jpg file... Rename the file to 1-2.jpg. Drag the 1-2.jpg to the grid area while on the Title 'King in Black' (anywhere in the grid area. It doesn't have to be on the specific row.) If at first it isn't showing up, leave the Title and come back. Afterwards, if you like, you can right-click on the row (highlight it) and select 'Submit New or Corrected Data from the pop-up menu to send the picture to HC to be added to the database. PS When renaming files to match the Item #, Type what you see for the Item # except if it contains a '/'. In that case, replace the '/' with a '-'. Item # 1-2 would be named 1-2.jpg Item # 1/A would be named 1-A.jpg And if there was a second printing of 1/A, Item #1/A-2 would be named 1-A-2.jpg.