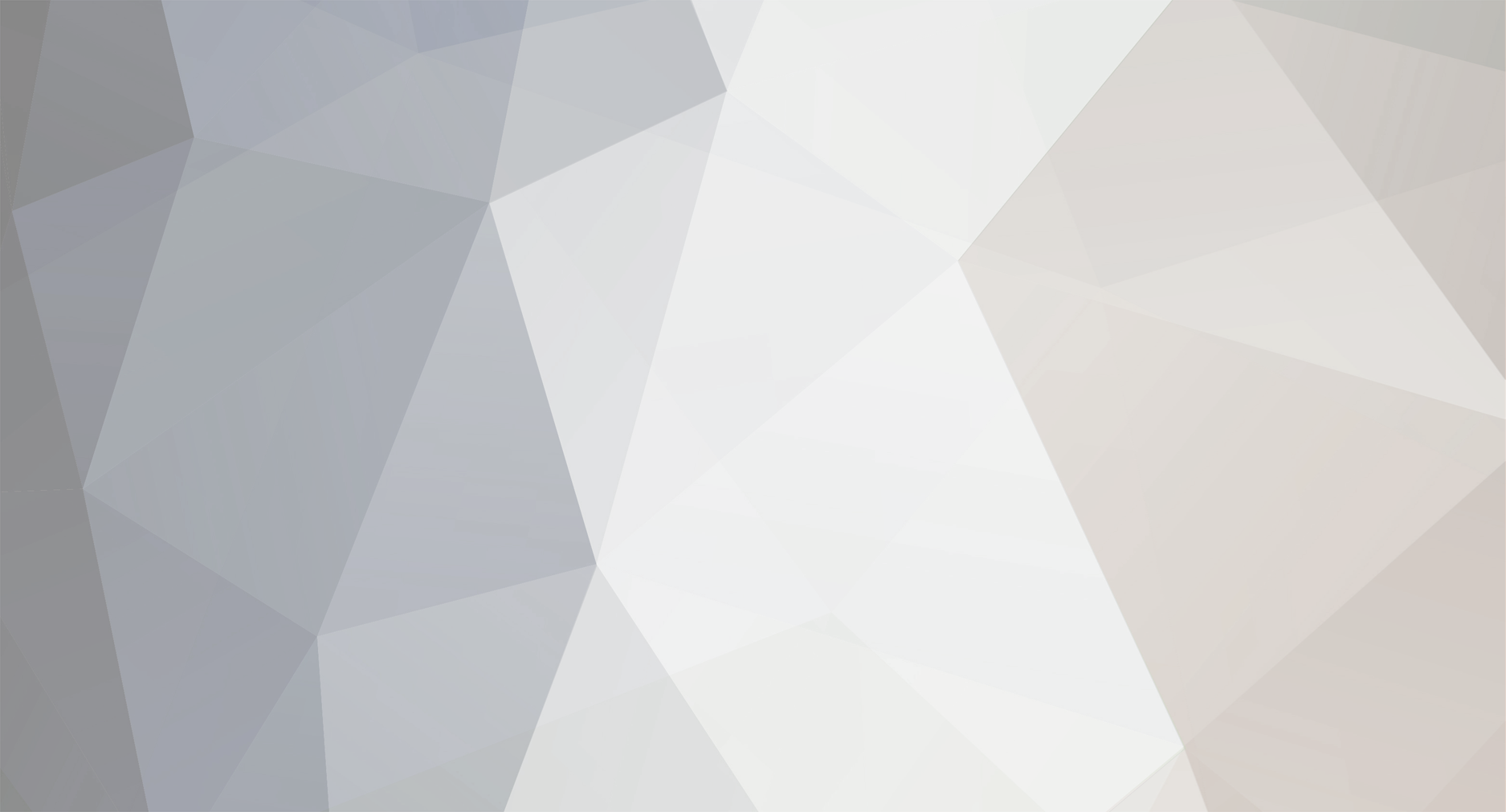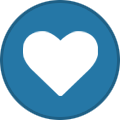-
Posts
1,859 -
Joined
-
Last visited
-
Days Won
94
Content Type
Profiles
Forums
Blogs
Downloads
Everything posted by Steven L. Dasinger
-

Novel Series with standalone books
Steven L. Dasinger replied to Andrew d’Entremont's topic in Content and Corrections
What you ask is a little different then what I asked. My question was: For a set of books that are meant to be read in sequence (to make the most sense) but, could be read by itself, should they be listed under one Title (to keep them all together) or separately (NOTE: The are NOT numbered)? The answer was to list each of them under their own Title. To try to apply this to what you have... Looking at the covers on Amazon, the first nine are the list do not have any number on the cover (I can't see the spine). The others DO have numbers on them. My guess is you would create 9 separate Titles for the first 9 non-numbered books. Not sure about the Titles. could be either 'Star Trek, the Next Generation: Descent' or just 'Descent' (I would lean towards the StNG:Decent one and just change Descent to the other names) Then create 1 Title, with a possible name of 'Star Trek: The Next Generation (Pocket)', and list all the others (currently, Amazon has it as 65 books) as part of a numbered series. -

Cover Scan Maintenance 2021-08-25
Steven L. Dasinger replied to Steven L. Dasinger's topic in Content and Corrections
Yes. I only had one cover downloaded (and it was preliminary art, at that (even though I have it checked NOT to download them but this is an on-going problem...)). I think, for the most part, what I listed is mostly correct as I go off the Titles Updated and Deleted. Updated Titles didn't have any Publisher changes and all the deleted ones didn't have any covers (and since they were being deleted, really shouldn't have had any covers downloaded for them). However, in weeks going forward, those missing covers may lead me to miss something. Since I have two database, I am going to wait a few days to see if the cover problem can be fixed. If it is, I will update this second database and download covers at that point (they share the same picture folder). -
Delete or Move 3.jpg From: Pictures\O\One Peace\I Hear the Sunspot To: Pictures\O\One Peace\I Hear the Sunspot- Limit
-

Infinity Wars: Soldier Supreme
Steven L. Dasinger replied to Robert Wood's topic in Content and Corrections
Despite the 'p' added to Infinity Wars on the cover, the indicia does NOT have it. For example: The indicia is 'Infinity Wars: Iron Hammer' -

How to resolve unknown publisher issues
Steven L. Dasinger replied to JAMES BROWN's topic in Tech Support
After Importing data, if a publisher is listed as 'Unknown Publisher', that means that CB could not find a matching Title to add the issues to. What you need to do is get a list of the Titles (do a Find where Publisher is "Unknown Publisher'. Use the list and try to match up with Titles already in CB (they are most likely there but it is possible to have something not yet in CB). Note: Some of the Titles in Comic Books might have been moved to Books or Magazines. If the Title the same and it is in a different Media, use Edit->Change Title Media Type to move it to the correct media. If the Titles is the same Media, you can select any/all issues in the incorrect Title and use Edit->Transfer Issues to a Different Title... -
Delete or Move 1.jpg From: Pictures\M\Markus Publishing\Draculangela To: Pictures\M\Markus\Draculangela- Angel of Darkness Delete or Move 1-HC.jpg From: Pictures\D\DC\F\Fourth World Omnibus (Jack Kirby's-, 2nd Series) To: Pictures\D\DC\F\Fourth World by John Byrne Omnibus Delete 1.jpg From: Pictures\A\aardwolf\God's 15 Minutes (or, if you don't have a TPB.jpg, Rename 1.jpg to TPB.jpg) Delete or Move 1.jpg From: Pictures\B\Binge\Heroes Union To: Pictures\B\Binge\Sitcomics Presents The Heroes Union Binge Book Delete or Move 1-A.jpg From: Pictures\O\Oni\Invader ZIM- Dookie Loop Horror To: Pictures\O\Oni\Invader Zim- The Dookie Loop Horror Rename 1.jpg to 1-A.jpg From: Pictures\S\Second Sight\Edge, The (Second Sight) Delete or Rename 2021-B.jpg to 2021.jpg then Move From: Pictures\V\Viz\Free Comic Book Day (Viz) To: Pictures\I\Idea + Design Works\Free Comic Book Day (IDW) Rename Give 1.jpg to 2.jpg From: Pictures\M\Mad Cave\Mad cave Ones
-

How to export Data from the database
Steven L. Dasinger replied to JAMES BROWN's topic in Tech Support
There are a couple of Options. But you will need to know where to move the 'Unknown Publisher' Titles/Issues to. Step one is to list all the 'Unknown Publisher Titles. You can This with a Find where Publisher is 'Unknown Publisher'. When the lists is displayed, you can hi-light the list (you really just need the Title but Publisher and Years Published won't hurt). CTRL+A will select everything. Then you can Copy and Paste into your Spreadsheet. Step Two would be to Identify All these Titles with ones that CB uses. This can either be easy or difficult depending on what you have. Once you have this cross-reference list, you can use Edit->Transfer Items to a Different Title. Go to the First Title from the list of Unknown Publisher. Hi-light just the Issues you want to transfer (or select all of them), then use the Transfer option. You will get a Titles window to the Title you want to move them to. Repeat this process for all the Unknown Publishers. One more thing. Some of the Titles you imported may not be in Comic Books. They may be in the Books or Magazine section. If this is the case, You can use Edit->Change Title Media Type. -

How to export Data from the database
Steven L. Dasinger replied to JAMES BROWN's topic in Tech Support
What Edition of CB do you have? (Free, Express, Pro, or Archive)? You need at least Professional to Export/Import data. Express may let you do one of these (but not both, I think) but I can't find any info on the CB website. If you do have them, they should be under menu item File->Import or File->Export. -
Can you supply a screen print of the collection report options for the one that only has a few being shown? Ii am mostly interested in what is shown in Red in the attachment.
-
So, you are saying, on you computer, one Report sohws them but one doesn't? Have you gone to the actual Titles and seen if they are entered correctly there? (should have Qty of 1)? If all the items are actually in the database, then the problem could just be with the report. If the items are not in the database, then that is a different problem. Assuming the items are actually in the database, you can try running File->File Tools Rebuilds lists (you might as well select all but the Pictures File List). After that run Optimize Database (same location).
-
Where are the 135 located? Have they been entered into the database? Or scanned in with your phone?
-
Here is a first draft of information about the Advanced Find. Let me know if something needs to be added, deleted, modified, or explained better. ******************************************** I believe the database currently used by CB is SQLite. Here is a link to the SQL (Structured Query Language) for SQLite Select. https://www.sqlite.org/lang_select.html Here is a link to the Built-in Scalar SQL Functions https://www.sqlite.org/lang_corefunc.html Because of the limits put on Advance Find, a lot (most) of the SQLite documentation is of no use but it will get you the syntax for the ones you would use. (NOTE: I am supplying these links in case they help someone. Personally, I would use them as examples of how NOT to write a manual. I know what I am doing with SQL and I find these (while accurate) are to read/follow.) ******************************************** The Query functionality in the Advanced Find is limited to just the WHERE clause. You can't control the Select (what columns are returned), the From (the tables involved), or the Group By (used with Aggregate Functions like Sum, Count, Average, etc.). The main reason for this business decision is that every row returned has to be unique to allow them to be updated (changed) individually. Below are sections that are explained in more detail below: Data Types Comparisons Order By Random Notes ******************************************** DATA TYPES: To make it simple, there are just four Data Types (there are actually sub-types for some of these). Text: This is character data and can contain any alpha/numeric/special characters. All Text searches are case-insensitive (ignores case of letters). The constant compare value needs to be contained in single 'tick' marks (double 'tick' marks also work but single is the more standard way). I.[Title] = 'batman' This will return just the one Title 'Batman" as it is an exact match (and shows that Case doesn't matter) Date: This contains Date information. It has to be a valid date. (i.e. Feb 31, 2021 is NOT a valid date). Despite the display of the date in CB as m/d/YYY, the date in SQLite is in ISO standard format of YYYY-MM-DD. This is important because... I.CoverDate = '2020-12-01' will return rows (assuming there is data with that value). I.CoverDate = '12/1/2020' will NOT return any rows. Also it has to be an exact match as all the digits are important: I.CoverDate = '2020-12-1' will NOT return any rows. And like Text, Date constants need to be contained in single 'tick' marks. Number: This contains Numeric information (Integer or Decimal). I.QtyInStock = 2 I.IssueNum = 0.5 I.IssueNum = -1 Binary: This is represented by a Check-box. It is a True/False or 1/0 value. As you can see it has two states. Basically, it translates to 'Is Checked' or 'Is Not Checked'. These are equivalent and will return rows where the CustomCheck2 check-box IS Checked I.[CustomCheck2] IS True I.[CustomCheck2] = 1 And, as you might guess, change to False or 0 to find if a check-box Is Not Checked. ******************************************** COMPARISONS: When using the Where clause, you are normally comparing a Column value to a constant to find something. Some comparison operators are: = Equal To <> Not Equal To < Less Than > Greater Than <= Less Than or Equal To >= Greater Than or Equal To These work as you would expect: I.Title = 'Batman' (Finds Only exact match) I.Title <> 'Batman' (Finds All except 'Batman') I.Title < 'Batman' (Finds All from !Gag! (Harrier) to Baticomic) I.Title > 'Batman' (Finds ALL from 'Batman & Robin (Panini Deutschland)' to '…One to Go') I.Title <= 'Batman' (Same as < but also includes 'Batman') I.Title >= 'Batman' (Same as > but also includes 'Batman') BETWEEN: Syntax is BETWEEN x AND y It is inclusive (meaning the value of X and Y will be included in the results). It is equivalent to using the >= and <= together. For example, these produce the same results: I.IssueNum BETWEEN 5 and 10 I.IssueNum >= 5 AND I.IssueNum <= 10 Either of these will find all IssueNum values of 5, 6, 7, 8, 9, and 10 (assuming only integer values and the value exists). Note: X has to be Less than (or equal) to Y for it to work. This is easier to see if you use the >= and <= I.IssueNum BETWEEN 10 and 5 is equivalent to I.IssueNum >= 10 and I.IssueNum <= 5 There can't be a value that is both Greater than 10 and Less than 5 IN: Syntax is IN (value1, value2,...) Searches for a list of possible value instead of just one. It is equivalent to using multiple = comparisons. For example, these produce the same results: I.IssueNum IN (5, 8, 25, 32) (Note: the values can be in any order) I.IssueNum = 5 OR I.IssueNum = 8 OR I.IssueNum = 25 OR I.IssueNum = 32 Either will find all IssueNum values of 5, 8, 25 and 32. IS: This one is a little different it only has a couple formats: IS True IS False It is mainly used for Binary Data Types. (NOTE: there is also an IS NULL but that should rarely be needed. What is does is check to see if a column contains NULL. NULL is nothing. It is not a 'space' or an empty-string. Rarely, you may need it if a column in CB allows NULL and you need to find them.) LIKE: Syntax is I.Title LIKE 'Batman%' This will find values but uses wild-card symbols to allow finding non-exact matches. The wild-card values are Percent ( % ) and Underscore ( _ ) where a % represents zero to many characters and _ is one and only one character. (NOTE: You can use multiple _ in a row to indicate a specific number of characters.) Examples: I.Title LIKE '%Batman%' will find anything that contains 'Batman' in it (NOTE: Just because % is at the beginning doesn't mean that there has to be something in from of 'Batman' in the Title.) I.Title LIKE 'Bat%Man' will find anything that starts with 'BAT' and ends with 'MAN' and may or may not have other values between them. I.Title LIKE '_Batman' will find anything that that starts with a single character before 'Batman' (NOTE: There has to be a value as this will NOT return just 'Batman') I.Title LIKE '_atman' (one underscore) will return anything that starts with some single character and ends with 'atman' (i.e. 'Batman', 'Catman, 'Ratman') I.Title LIKE '__man' (two underscores) will return anything that starts with two characters and ends with 'tman' (i.e. 'Batman', 'Catman', 'Hitman', 'Ratman') I.Title LIKE '______' (six underscores) will return anything with 6 characters (i.e. '10 Gen','Action', Batman', 'Zordon', etc.) (There are also some NOT versions, like NOT BETWEEN, NOT IN, and IS NOT but NOT logic is best left to Expert Advanced users (or insane ones...). Having said that, they can be useful on occasion so I am at least mentioning them) Boolean Logic Expressions: The Where clause uses Boolean Logic Expressions. Besides the more familiar operators (<, >, =, etc.), it also includes AND, OR, and NOT. They are used to concatenate single comparisons into more complex comparisons. For the Where clause, the comparisons have to end up as TRUE to return rows. With AND, all comparisons have to be True for the Where clause to evaluate as True and return a row. With OR, at lest one comparison has to be True for the Where clause to evaluate as True and return a row. Here is a list to show how this works (the values True and False are being used as the comparisons to emulate the result of comparisons): AND- All have to be True: 'True' AND 'True' evaluates to TRUE , row returned. 'True' AND 'False' evaluates to FALSE, row NOT returned. 'False' AND 'True' evaluates to FALSE, row NOT returned. 'False' AND 'False' evaluates to FALSE, row NOT returned. OR- At least One has to be True: 'True' OR 'True' evaluates to TRUE , row returned. 'True' OR 'False' evaluates to TRUE , row returned. 'False' OR 'True' evaluates to TRUE , row returned. 'False' OR 'False' evaluates to FALSE, row NOT returned. This is also the case for more that two comparisons: 'True' AND 'True' AND 'True' evaluates to TRUE, row returned. 'True' AND 'True' AND 'False' evaluates to FALSE, row NOT returned 'True' OR 'False' OR 'True' evaluates to TRUE, row returned. 'False' OR 'False' OR 'False' evaluates to FALSE, row NOT returned. You can use both AND and OR in the same Where clause but you need to be aware of the Order of Precedence (the order the expressions are evaluated in). AND is processed before OR. To make it easier on you, it is best to use Parenthesis to control the order the comparisons are done. Consider this: I.Title = 'Batman' OR I.IssueNum = 2 AND I.Printing = 2 OR I.Variation = 'HC' I.Title = 'Batman' OR (I.IssueNum = 2 AND I.Printing = 2) OR I.Variation = 'HC' At first glance, the first one is hard to tell what is going to happen. The second one, with parenthesis, is what it actually being done. With the parenthesis, it is easier to see that it will return Any Batman rows, along with Any rows with IssueNum 2 & Printing 2, along with Any rows that have a Variation of HC. While it is still a complex query, it should be easier to understand what will happen. Here is another similar comparison where the only difference is the ANDs and ORs: I.Title = 'Batman' AND I.IssueNum = 2 OR I.Printing = 2 AND I.Variation = 'HC' (I.Title = 'Batman' AND I.IssueNum = 2) OR (I.Printing = 2 AND I.Variation = 'HC') Again, while both will return the same rows, with the parenthesis, it is easier to see that this will return Any Batman with IssueNum 2, along with Any row that has Printing 2 and Variation HC. ******************************************** ORDER BY: There isn't much to say about the Order By clause. It pretty much does what you would expect. Sorts the resutls as requested. The one thing not obvious is you can control the direction of the ordering with ASC (the default value) or DESC. I.Title ASC would sort A-Z and/or 0-100 (ASC is the default and you don't need to add it) I.Title DESC would sort Z-A and/or 100-0 You can mix and match the use of ASC and DESC I.Title ASC, I.IssueNum Desc I.Title Desc, I.IssueNum Desc, I.Variation ASC Keep in mind the Data types when doing sorts. Number and Dates sort as you would expect. Text sorts characters from left to Right. If you have what looks like numbers in a Text field, the sort order would be 1, 10, 100, 2, 20, 200, etc. It would not be 1, 2, 10, 20, 100, 200. The following will sort the results the same way (or at least very similar) to the way CB sorts its display: I.Title, I.IssueNum, I.ItemType, I.Variation, I.Printing ******************************************** [start 2022-01-14 addition] DATA TYPES: Strftime: Strftime allows you to access a date in different ways. The basic syntax is: strftime(format, column-name) Some of the more useful formats are: %m month: 01-12 %d day of month: 00 %w day of week 0-6 with Sunday=0, Saturday=6 %Y year: 0000-9999 NOTE: the format character is case-sensitive. Use upper/lower case as shown. The Month format is probably the most useful as it can be used with both CoverDate and StreetDate. While Day of Month and Day of Week can be used with either, most CoverDate Day values are 1 (excepting items put out multiple times a month) and wont' really get you useful results. While the Year function does work, it is not as efficient as using BETWEEN: strftime('%Y', I.CoverDate) = '2002' takes 23 seconds to process I.CoverDate BETWEEN '2022-01-01' and '2022-12-31' takes 1.75 seconds to process You can also combine this with the BETWEEN function to limit the year ranges for a result. Some examples: Find all items with a day of '15': strftime('%d', I.StreetDate) = '15' Find all items with a day of '15' for years 2000-2009: strftime('%d', I.StreetDate) = '15' AND I.CoverDate BETWEEN '2000-01-01' AND '2009-12-31' Find all items with a day of Wednesday': strftime ('%w', I.StreetDate) = '03' [end 2022-01-14 addition] ******************************************** RANDOM NOTES: What is Item # and why not to use it in Order By: While Item # is the displayed value, it isn't the best field to do Finds with, in most cases. Item # is composed of 4 other columns. They are, in order, ItemType, IssueNum, Variation, and Printing. Item # 1/HC-2 is composed of: ItemType: none used (or regular issue but don't try to find regular issue in ItemType as it is only a display item) IssueNum: 1 Variation: HC Printing: 2 If you try to use Item # in the Order by, it will sort all ItemTypes first. Also, Item # is a Text field and NOT a numeric. You will also get 1, 10, 100-109, 11, 110-119, 12, 120-... This is why it is better to use the various components of the Item # instead of Item # itself when sorting to match CB order: I.Title, I.IssueNum, I.ItemType, I.Variation, I.Printing ====== Use of [] in Column names: Some of you may be curious what the brackets ( [] ) around column names are for (and why I don't use them). If the creator of a Table use a column name with a space (i.e. 'Issue Number') then it is required to enclose it in brackets ( [Issue Number] ) when referencing it so the database sees it has a 'single' name. If there is no space (i.e. IssueNumber), then the brackets are optional. Since the SQL processor adding the columns doesn't know if there are spaces or it, it defaults using brackets, just in case. It doesn't hurt to have them and not need them. However, to me, they just clutter up the display of the query (the less I have to look at and ignore, the better) so I never type them in when I write a query. A similar point could be made for parenthesis. Most SQL processors put way too many, unnecessary parenthesis in their statement. Don't get me wrong. As I showed above, parenthesis can (and sometimes must) be used to make the query either easier to understand or do what you want. But the over-use of them can make for a cluttered query. (Okay, my pet peeve part of this manual is over (for now...)) ====== [end 2021-12-30 addition to cover different Types and Columns] How to use Publisher Title columns in Advanced Find: One thing you may notice, is that only ISSUE columns are available in Advanced Find in the drop-down box. In the old days (pre-CB 2020) there used to be "I" (Issue tables) and "T" (Title tables) where you could access Publisher in Advanced Find. The "I" and "T" were qualifiers to indicate which table a column is in. --- Quick aside (geek alert)... The "I" in I.Title is the qualifier (or identifier) of a Table as defined in a From clause (since the From clause has not been displayed, you can see it directly). It is only really needed if you have more than one Table in the From and you Join them together (i.e. Issue table and Title table). The syntax would look like this: From Issue_Table I inner join Title_Table T on I.Title = T.Title The only thing you need to get from this is that the column Title is in both Tables. Because of this it needs to be qualified when reference (i.e. I.Title for the one int the Title_Table) --- Sadly, with CB 2020, only "I" table columns are (readily) available. However, there is a second way to qualify a column and that is with the actual Table name. So, while you can't select Publisher from the drop-down box, you CAN use it by qualifying it with the actual table name like this: ComicTitles.Publisher = 'Marvel' BookTitles.Publisher = 'Ballantine' MagazineTitles.Publisher = 'Time' ComicTitles.[CustomCheck1] IS TRUE BookTitles.[CustomCheck1] IS TRUE MagazineTitles.[CustomCheck1] IS TRUE NOTE: This is a non-supported feature which may or may not work in future releases of CB. (Maybe HC will make Title columns available in the Advanced Find in the future (hint, hint, hint, please...?) [start 2021-12-30 addition to cover different Types and Columns]
-
I think any report about your collection should work (i.e. Collection Overview, Collection Report, Item CheckLists, Wanted Items). NOTE: If you have Books and/or Magazines, you would need to run reports on those also. I believe a way to facilitate the process of getting the report to the HC servers, you can use File-> Collection Statistics (or F12). If I followed all that you have done, you scanned 50+ comics to your IPhone, processed them with Check Sales and Purchases, then changed to a Backup database. Since you already processed the 50+ comics to the original database, they shouldn't be able to be processed again to the backup database (at a guess). If it was me, I would just enter the comics manually. Either go to the Title (either with CTRL+T or clicking the icon between the two arrows in the upper right corner) and change Qty to 1 (or whatever) for the items you have. You can select several rows at one time, either by pressing and holding the Shift key or CTRL key, right-click and use Quick Change to change the selected rows Qty to 1. Or you can type in the barcode in the Find box in the top center of the screen to get to the Title/Item # directly. Or (and this works better if you had a scanner) use Edit->Add by Barcode, and either type in the barcode or click the Lookup... button to find the Title/Item #.
-
Fisrt let's tackle the Mobile app. For the most part it is an end display and not an active database. The basic steps are: Create a Report (Collection Overview is a good one) and save it to the web (this is a storage are that Human-Computing (HC) allows us for this purpose). Once their report process (called 'Jimmy') process your report (should only take a few minutes but has been know to take over an hour if a heavy workload or if problems), it should show up in the Mobile App and you can view the report. Again, this is NOT an active database. Now, as part of the Mobile App, you can Scan in comic purchases (or just what you haven't entered yet as you are doing) and, when you check for Sales/Purchases, those Scan Items are populated into the ComicBase (CB) database on your computer. As you can see, this process is not a direct from IPhone to your Computer/Database. It has to go through the HC servers and if they are backed up or having problems you could experience long wait times. NOTE: I don't use the feature to scan in items so this part is a guess. Once the scanned in comics have been processed from your Mobile App into your database, it probably can't 'repopulate the same scanned issues. If it did, you would get a lot of duplicates which would be a bad thing. Again, I am guessing at this part. NOTE 2: You can also get tripped up by the Database ID. Each database that is created gets its own unique id. The Backups should have the same Database ID and won't be a problem. But, if you create a New Database, and have a Report from an Old Database, the Database IDs won't match. So I think your main problem is that you have already processed the 50+ issue you scanned in with your IPhone and they won't be 're-processed' into you backup database. Just to make sure, when you say they are 'tripling' do you mean Qty is being set to 3? If that is the only problem, I would go back to the original database, do a Find where Qty in Stock is >=2. Then, on the result, select all (CTRL+A, Right-Click and select Quick Change from the pop-up menu. Then Change Quantity In Stock to 1. PS I was a DBA for about 30 years so I can understand some frustration with CB (wait until you get to Advanced Find as it is a very restrictive implementation for queries).
-
I believe CB will open up to the last Title that was shown when it was closed. You can modify what is displayed by using the View drop-down and selecting Items to Show. You can choose All (default), only Owned Items, or Owned Items + Regular Issues. (see attached) Using a phone to scan items into the database, while it can be done, is a slow process. It was really designed to be down when you are away from your computer (i.e comic shop, convention, or other place to purchase items). If you can afford it, a scanner is much easier and faster. Or you can type the Barcode (UPC) into the Find for Title name or Barcode. Or type in the Barcode when using Add by Barcode. While typing can seem slow, it is probably much faster then going through your phone. As for the Pictures/Covers, the short answer is no. Those are the covers on Atomic Avenue (AA). Since you have the Pro Edition, you can't download covers (need at least the Archive Edition). You can scan and add your own covers. Then just need to be a .JPG file and named to make the Item # (issue). NOTE: When naming a cover scan, replace an slash ( / ) with a hyphen ( - ) as Windows won't let you name a file with a slash in it.
-
Delete or Move 1.jpg From: Pictures\I\Image\C\Complete WildC.A.T.s (James Robinson's-) To: Pictures\W\WildStorm\Complete WildC.A.T.s (James Robinson's-) Delete or Move ALL (1.jpg - 6.jpg) From: Pictures\D\DC\R\Rokkin To: Pictures\W\WildStorm\Rokkin Rename TPB-LE.jpg to HC-LE.jpg From: Pictures\V\Vanguard\Wally Wood Sketchbook, The Rename TPB.jpg to HC.jpg From: Pictures\H\Heavy Metal\Women of Manara, The
-

X-Men: Survival Guide to the Mansion
Steven L. Dasinger replied to Andrew d’Entremont's topic in Content and Corrections
I just glanced inside (at Amazon) and, while there weren't too many pages viewable, I would definitely classify this as a Book. As far as CB and AA goes, a search for it will find it whether it is in Comic Books or Books. -

"Transfer Items" feature creates duplicates
Steven L. Dasinger replied to Andrew d’Entremont's topic in Tech Support
Are the Conditions the same? If not, that would probably be the problem. -
They may not be in the database yet. It looks like they are listed under the same Title but as a variant of the issue. See Harley Quinn (2nd Series) #21/B (https://atomicavenue.com/atomic/item/806412/1/Harley-Quinn-2nd-Series-21B ) as an example.
-
Nothing like this. I don't have any Variations that are Months (not even sure how to create one). In the past (pre CB 2020) I have noticed some weirdness. One I remember was Issues being duplicated (anywhere from 2 to 10 (or more) times). No way to recreate this so there wasn't really any way to fix it (as an aside, back when the Advanced Find was really useful (Group By worked), it was easy to find these duplicates but that feature is no longer available...) I have had to create a new database and export/import the data to get it out of a database that was acting strangely (normally after migrating through 3 or 4 upgrades). Since CB 2020, I can't recall anything weird happening.
-
To add the Genre (Super-Heroes, War, Romance, etc.) to a Title you would (see attachment below): 1) Bring up the Title box (CTRL+T) 2) Select a Title (if not already selected) and click the Modify button. 3) In the lower right corner, there is a 'Tag' box. Enter your genre, one per line. NOTE: The old way where you just checked a box, the names were standardized. This new way is free-form so it is not as easy to be consistent (i.e. Super-Heroes, Super-Hero, Superhero could all be typed in).
-
Generally, if a signed issued does not have a COA (Certificate of Authenticity), CB does not track them. Since this does not appear to have a COA, then there is no need for a variation. PS However, if you or anyone else has a signed copy, you can, of course, add it to your database. Just don't submit it as New or Corrected data.
-
To show up on the Unknow Items report, I think they must be in your database, somewhere. If you can do an Advanced Find try: I.[Title] = 'Dork' and I.[IssueNum] = 2 and see if anything shows up like 2/Feb If you don't, Try File->File Tools and run Rebuild Lists. It won't hurt to run all of them (but you can skip 'Pictures File LIst'). Finally run Optimize Database. If that doesn't clear it up, you may need to create a new Database and Export / Import your data to it. Or contact Support and see if you can send them a copy of your database so they can look at it.
-
Ah, I understand now. That is strange. But, still, no, they did not show up on my Unknown items list as of the as Update (I ran on Aug 6).
-
What field is this in? The Item#? I just checked by (Archive Edition) database and I don't see anything like this anywhere.