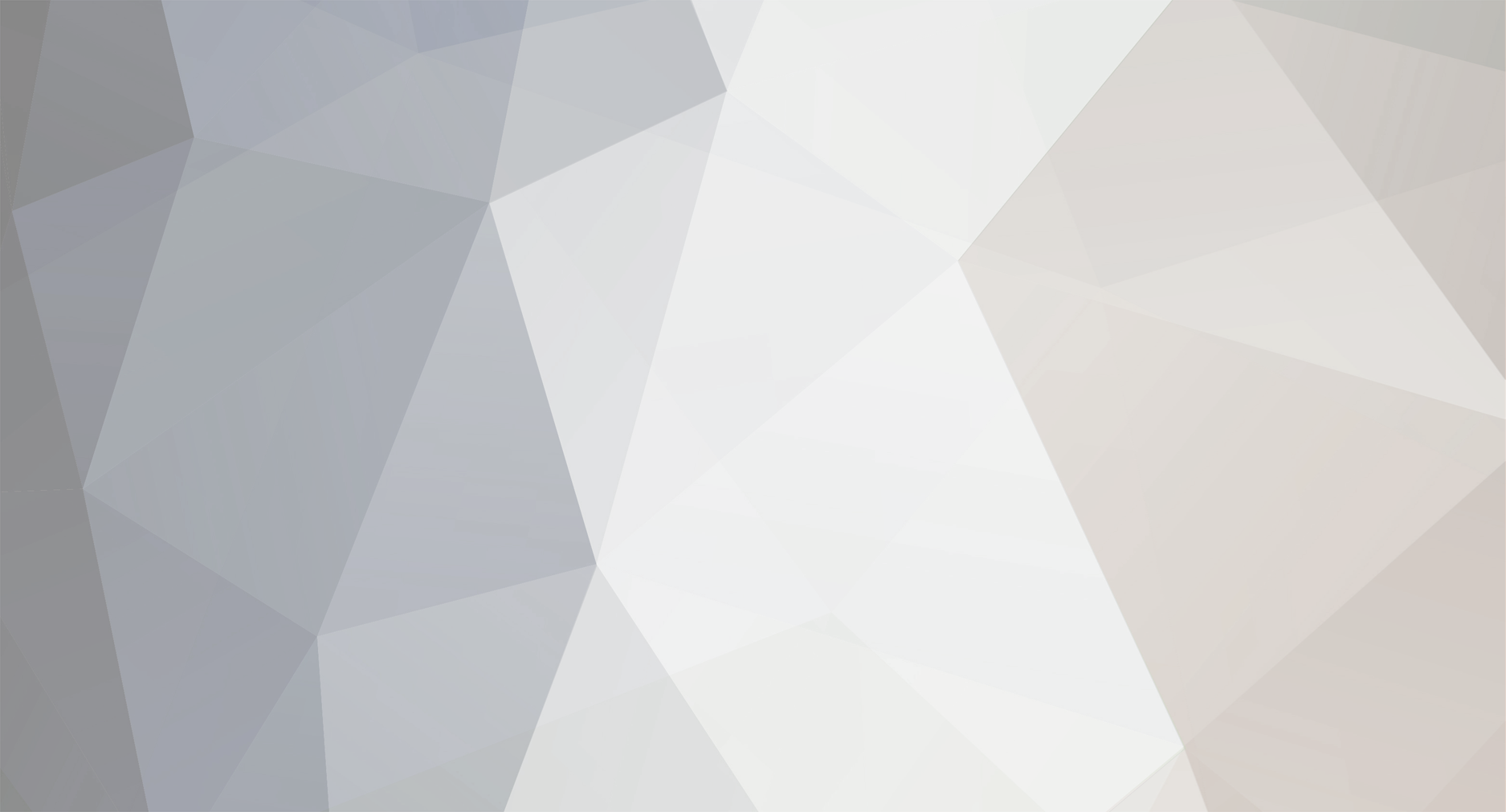-
Posts
1,556 -
Joined
-
Last visited
-
Days Won
75
Content Type
Profiles
Forums
Blogs
Downloads
Everything posted by Steven L. Dasinger
-
Mine is using IOS 14.4.1 on IPhone 12 Pro Max.
-
Delete or Move ALL (1.jpg - 4.jpg) From: Pictures\W\WildStorm\Astro City- Dark Ages-Book Two To: Pictures\W\WildStorm\Astro City- Dark Age-Book Two Delete or Move 1-A.jpg From: Pictures\Z\Zenescope\Belle- Ghost & Goblins One-Shot To: Pictures\Z\Zenescope\Belle- Ghosts & Goblins One-Shot Delete or Move 1-B.jpg From: Pictures\Z\Zenescope\Belle Ghost & Goblins To: Pictures\Z\Zenescope\Belle- Ghosts & Goblins One-Shot Delete or Move 1.jpg From: Pictures\D\DC\D\DC Beach Blanket Bad Guys Special To: Pictures\D\DC\D\DC's Beach Blanket Bad Guys Summer Special Delete 1.1-B.jpg, 1.1-C.jpg, 1.1-D.jpg & 1.1-D-2.jpg From: Pictures\M\Marvel\C\Champions Rename 1-HC.jpg to 1.jpg From: Pictures\A\Abstract\Ever- The Way Out Delete 3.jpg From: Pictures\J\JLS\Luna Rename TPB 1.jpg to MMPB 1.jgp TPB 1-A-2.jpg to MMPB 1-A-2.jgp TPB 2.jpg to MMPB 2.jgp TPB 2-A.jpg to MMPB 2-A.jgp TPB 3.jpg to MMPB 3.jgp TPB 4.jpg to MMPB 4.jgp TPB 5.jpg to MMPB 5.jgp TPB 6.jpg to MMPB 6.jgp TPB 6-A.jpg to MMPB 6-A.jgp TPB 7.jpg to MMPB 7.jgp TPB 8.jpg to MMPB 8.jgp TPB 9.jpg to MMPB 9.jgp TPB 10.jpg to MMPB 10.jgp TPB 11.jpg to MMPB 11.jgp From: Pictures\M\Marvel\M\Marvel Comics Novel (Pocket)
-
I just downloaded the app and am also having a problem logging in.
-
That issue can be found in The Amazing Spider-Man (Public Service Series) #1 ( on Atomic Avenue: https://atomicavenue.com/issue/265107/Amazing-SpiderMan-The-Public-Service-Series-1) I found this by doing a Find on Storyline Skating on Thin Ice. NOTE: Be sure to run File->File Tools->Rebuild Lists (Advanced Lists of Contributors, Storylines, and Notes).
-
Using the Grading Wizard, It does look like it is a little off when it comes to Paper Whiteness. Here are the choices and the resulting Grades: White/Like New MT 10.0 Off White NM 9.4 Cream VF/NM 9.0 Cream/Tan G/VG 3.0 Tan VF 8.0 Tan/Brown FN/VF 7.0 Brown FN 6.0 At a guess, it looks like the G/VG 3.0 Grade should be the last (Brown) and the ones below moved up. This makes more sense: White/Like New MT 10.0 Off White NM 9.4 Cream VF/NM 9.0 Cream/Tan VF 8.0 Tan FN/VF 7.0 Tan/Brown FN 6.0 Brown G/VG 3.0
-
Delete ALL (1.jpg - Bk 1.jpg) From: Pictures\F\Fantagraphics\Angry Youth Comix (Vol. 1) (duplicates of cover in Pictures\F\Fantagraphics\Angry Youth Comix (Vol. 2) Title changed Publisher to Johnny Ryan) Rename 1.jpg to TPB.jpg From: Pictures\S\SQP\Art Of Arantza, The Delete or Move 1.jpg From: Pictures\J\Jabberwocky\Chuck Chicken & Bruin Bear (Mike Turvill's-) To: Pictures\J\Jabberwocky\Chuck Chicken & Bruin Bear (Mike Turville's-) Rename 1.jpg to TPB 1.jpg From: Pictures\D\DH\Ghost in the Shell- Stand Alone Complex-The Lost Memory Delete or Move 1.jpg From: Pictures\G\General Foods\Jell-O Man and Wobbly To: Pictures\W\Welsh\Adventures of Jell-o Man and Wobbly, The Rename 1.jpg to TPB.jpg From: Pictures\K\Kodansha\Manga! Manga! The World of Japanese Comics Delete or Move 1.jpg From: Pictures\T\TwoMorrows\Superheroes In My Pants To: Pictures\T\TwoMorrows\Superheroes In My Pants! Delete 26.jpg From: Pictures\B\Boom!\Firefly (Boom!) (Duplicate of 26-A.jpg) Delete 1-C.jpg From: Pictures\A\American Mythology\Land That Time Forgot, The- Fearless Delete 1.jpg From: Pictures\V\Vertigo\Unexpected, The (2nd Series)
-
Thanks for posting this. I should have went back and added this. The original post was before this feature was added and was a workaround until it did appear. (actually, it was instrumental to getting this feature added...). Now that it is available, the new feature should be used as it is much easier.
-
Delete or Move 2.jpg and 2.5.jpg From: Pictures\S\Shroud\Gory Stories Quarterly To: Pictures\S\Shroud\Gory Story Quarterly, The and/or Delete or Rename 2.5-A.jpg to 1-A.jpg Then Move From: Pictures\S\Shroud\Gory Stories Quarterly, The To: Pictures\S\Shroud\Gory Story Quarterly, The (Between the two, you should end up with 2.jpg, 2-A.jpg, and 2.5.jpg (see AA for covers as refernce, if needed)) Delete or Move 1.jpg From: Pictures\F\Fawcett\B.C. Life is a Sollar Seventy-Five Cent Paperback To: Pictures\F\Fawcett\B.C. Life is a Dollar Seventy-Five Cent Paperback
-

The ComicBase Livestream thread!
Steven L. Dasinger replied to Gregory Hecht's topic in News & General Discussion
There shouldn't be a limit (other than disk space). I just added over 100 digital comics to a Title and all 109 of them have the play button next to them. If you not already done so, try to leave and come back to the Title (so it can refresh the display). If they still do not show up, check the names of the files and ensure they match the Item #. If you still can't see them, I would contact support. -

The ComicBase Livestream thread!
Steven L. Dasinger replied to Gregory Hecht's topic in News & General Discussion
The file name would be just like a cover file (with a different extension). For example for Item # 1/A, the file would be 1-A.cbr (or cbz). On disk, they will be in the Media folder. This is the same location as the Pictures folder, by default. You can Change the location of the Media folder using Manage Pictures and Movies (part of File Tools). In CB, they would 'show up' as a 'play' icon in the box to the left of the covers. Click on this and the digital comics should 'play'. -

List of owned collection
Steven L. Dasinger replied to Jeff Abersold's topic in News & General Discussion
Joe, I think I follow what you are wanting (Navigate to only Titles you have at least 1 owned Issue but display all (or at least non-variants) when that Title is displayed. If this is correct, then are are correct in that it can't (currently) be done. The Find Title window list of Titles and the View settings are unrelated (One is just a filtered list to select from and the other is a preference setting for display). I think I remember what you are describing. The navigation arrows (top right corner) used to have some additional functionality where you could right-click on them and select some action (like go to next title without covers) one of which was to display only Titles you owned (going by memory here so I could be mistaken...). You should probably create a thread under Feature Suggestions and mention that you would like the ability to Navigate between only Titles you have one or more Issues and to display only Owned and Regular Issues for those Titles. -
Delete or Move ALL (1.jpg - 2.jpg) From:Pictures\S\Source Point\Salvagers To: Pictures\D\Dirty Planet\Salvagers Delete 1-A.jpg Then Rename 1-B.jpg to 1-A.jpg From: Pictures\A\American Mythology\American Mythology Monsters (1-A is a duplicate of 1.jpg) Delete 7.jpg From: Pictures\S\Stanmor\Navy Task Force (duplicate of 1.jpg) Delete 2.jpg Then Rename 2-A.jpg to 2.jpg From: Pictures\A\Ahoy\Penultiman (2.jpg and 2-A.jpg are duplicates but 2-A has the barcode so 2.jpg if probably a preliminary cover.) Delete 1-F.jpg From: Pictures\B\Boom!\Unkindness of Ravens, An (duplicate of 1-B.jpg) Delete 12-B.jpg, 12-C.jpg, 12-D.jpg and 12-E.jpg From: Pictures\M\Marvel\X\X-Men (5th Series) Delete or Move ALL (1.jpg - YB 6.jpg) From: Pictures\O\O'Quinn\Starlog To: Pictures\S\Starlog\Starlog
-

List of owned collection
Steven L. Dasinger replied to Jeff Abersold's topic in News & General Discussion
Since I can't see your database, I checked to see what mine has. Collection Statistics 20,855 Comics (total) and 20,452 Unique Collection Report 20,855 Total Find Qty in Stock > 0 20,452 issues (I don't have separate issues for duplicates, so this is the Unique issue count) Total Cost, Total Value, and Total Price also (almost) match. The Total Value and Total Price are off by 3 and 5 cents, respectively (probably a rounding error). So, for me, everything matches. Then why are your numbers off? I am not sure. First, make sure to upgrade to the newest release (1577). I was having some problems getting numbers until I did this. Then run a File->File Tools->Rebuild LIsts checking Series Information, and (especially) List of Owned Series (you can check the others but they shouldn't affect what you are having a problem with). After that completes, run an Optimize Database (because it can't hurt...). Next, Make sure you are comparing Total to Total and Unique to Unique. By that I mean, the Collection Report returns Total Issues while the Find returns Unique Issues. Next, depends on what you have. Find Where Qty in Stock > 2. check to see if any of there values don't look correct (i.e. you only have 2 of some issues but CB indicates 3 or more). This 'shouldn't' happen but conversions, imports, user error, etc., can get stray incorrect information into the database. (not common but not unheard of). The last thing I can think of (and the least fun...) is to spot check various Titles and see if you can see anything strange (hopefully the Find for Qty in Stock > 2 (or so) will have found this already. Okay, the very last thing is to do a complete inventory of your comics comparing this to CB. -
What do you mean by 'get CB to recognize second prints'?
-
Yes. I sent him my database but I am not sure if he pulled it off Dropbox or not. I can send it again if he needs it.
-
Mark, I have reported the same problem. I am using the most recent version of CB 2021.
-
Also, you might try File Tools-> Optimize Database and see if that clears up any problems.
-
This doesn't answer your question directly, but... If you have a Title in Comic Books and it needs to be moved to Books, you can use menu item Edit->Change Title Media Type to let the system move it for you.
-
I took your file and Imported it into a New Database. 22 of the Titles had names that don't match the names in CB so, while Imported, they are put into "Unknown Publisher". "A-Team, The" "Avengers, The" "Daredevil Chronicles, The" "Defenders, The" "Elektra Saga, The" "Fantastic Four Chronicles, The" "Further Adventures of Indiana Jones, The" "Fury of Firestorm, The" "Incredible Hulk, The" "Incredible Hulk Versus Quasimodo, The" "Kree-Skrull War Starring The Avengers, The" Legion of Superheroes 1983 Moon Knight "New Mutants, The" "Omega Men, The" "Saga of the Swamp Thing, The" "Superman Movie Special, The" "Thing, The" "Transformers, The" "Uncanny X-Men, The" "Vigilante, The" X-Men Special Edition Since you are using TAB delimited instead of Comma delimited, I think the " " aroung the names are causing you some problems. Whether it is by Design or a Bug, all the Titles that couldn't be found in CB, only had Titles created and NO Issues under them. This might be the missing issues that are causing your numbers to not match. For the ones without the " " (there are only 3 Issues): Legion of Superheroes 1983 An 2 1 NM Moon Knight 35 1 NM X-Men Special Edition 1 1 NM You need to either remove them and enter them manually, or correct them with the matching CB Title (and Issue # (i.e. An 2 doesn't look like a valid Issue number)). Collection Statistics shows 1,162 Comics (789 Unique Isssues) I Edited the file and changed all the " to nothing and ran the import again (on another new Database) and all but the 3 strange Titles imported successuflly. Collection Statistics shows 1,552 comics (1,037 Unique issues) PS it wouldn't hurt to run File->File Tools and use Rebuild Lists after the Import. Series Information and List of Owned Series are the most relevant but it wouldn't hurt to do Item Information and Lists of Contributors, Storylines, and Notes.
-
Can you explain a little bit more the steps you are taking and what you are trying to accomplish? The more specific the better. Also, the supplied file is not a text delimited file, if that is what you are using.
-
Delete or Move 1.jpg From: Pictures\H\Heritage Collection\Antietam- The Fiery Trail To: Pictures\H\Heritage Collection\Antietam- The Fiery Trial Delete or Move ALL (1-A.jpg - 1-G.jpg) From: Pictures\B\Basement\Cavewoman- Metal Age 1 To: Pictures\B\Basement\Cavewoman- Metal Age Delete 2-A.jpg From: Pictures\I\Idea + Design Works\Marvel Action- Captain Marvel (2nd Series) (Not sure why it was deleted since #3 - 4 are still there but...) Delete Anl 1989.jpg, Anl 1998.jpg, and Anl 2016 From: Pictures\M\Marvel UK\Doctor Who Magazine
-

Covers Deleted after Updates
Steven L. Dasinger replied to Manuel J. Galceran's topic in Content and Corrections
Still not sure I understand what problem you are having when you state: "the covers themselves disappear from the list of issues" Can you describe in more detail what you do and when 'covers disappear'? ======== Generically, there are two possibilities when submitting new information: 1) existing Issue or 2) New Issue (being one you created not from an Update). For 1 (existing Issue), If you add a cover to CB, it goes to the corresponding Pictures folder. After submitting the cover, HC will review it and it will be added to the database. The cover is already in your folder. For 2 (New Issue), if you add a cover to CB, it, again, goes to the corresponding Pictures folder. After submitting the New Issue and Cover, HC will review it and (assuming there are no problems), it will be added to the database. Again, since the cover is already in your folder. In both cases, the cover is in your Pictures folder and the Update process shouldn't delete it. Which gets back to what you mean about 'disappering covers'. PS What I meant about the the two 1/W issue is this. It has to do with creating New Issues and submitting them: Title X has an Issue with variants up to 1/V. That is how it looks in your database and my database. At this point you find another variant, say from BulletProof. Since it is not in your database, you might Create a New Issue 1/W and submit it. At the same time, I might find another variant, say from Unknown. I, also, create a New Issue for 1/W and submit it. This means HC would get to New Issue requests for Title X 1/W variant from BulletProof (from you) 1/W variant from Unknown (from me) If both are accepted, one of them will have to be changed to 1/X. It is this case, Creating and Submitting New Issues where it might be better to notify HC about the Variants and letting them assign the letter. But, even in this scenario, no cover should go missing. It may be associated with a wrong variant Issue (you added 1/W and HC had to change it to 1/X so the cover you have should be changed to 1/X. -

Covers Deleted after Updates
Steven L. Dasinger replied to Manuel J. Galceran's topic in Content and Corrections
First a couple of items. 1) If you added a cover, it is NOT deleted by any update. (The Issue number may have changed but the actual cover is not deleted). 2) If you added an Issue and the Qty in Stock is 1 (or more) the Update will NOT deleted it. (It may change information on the issue but what depends on your setting of the Update. With this in mind, what exactly is going on? Are you adding Issues but not setting Qty in Stock to 1 (or more)? Also, keep in mind that for these special variants, the editors at HC don't know about them. They can only add them as they are submitted by a user. However, if more than one person submits a '1/W' variant, but one person has 1/w as a BulletProof variant and the another person has 1/W as an Unknown variant, then there is a conflict and 'something' has to be done. For these types of variants, it is better to notify support, let them add it to the database and wait for it to come through the Update process.