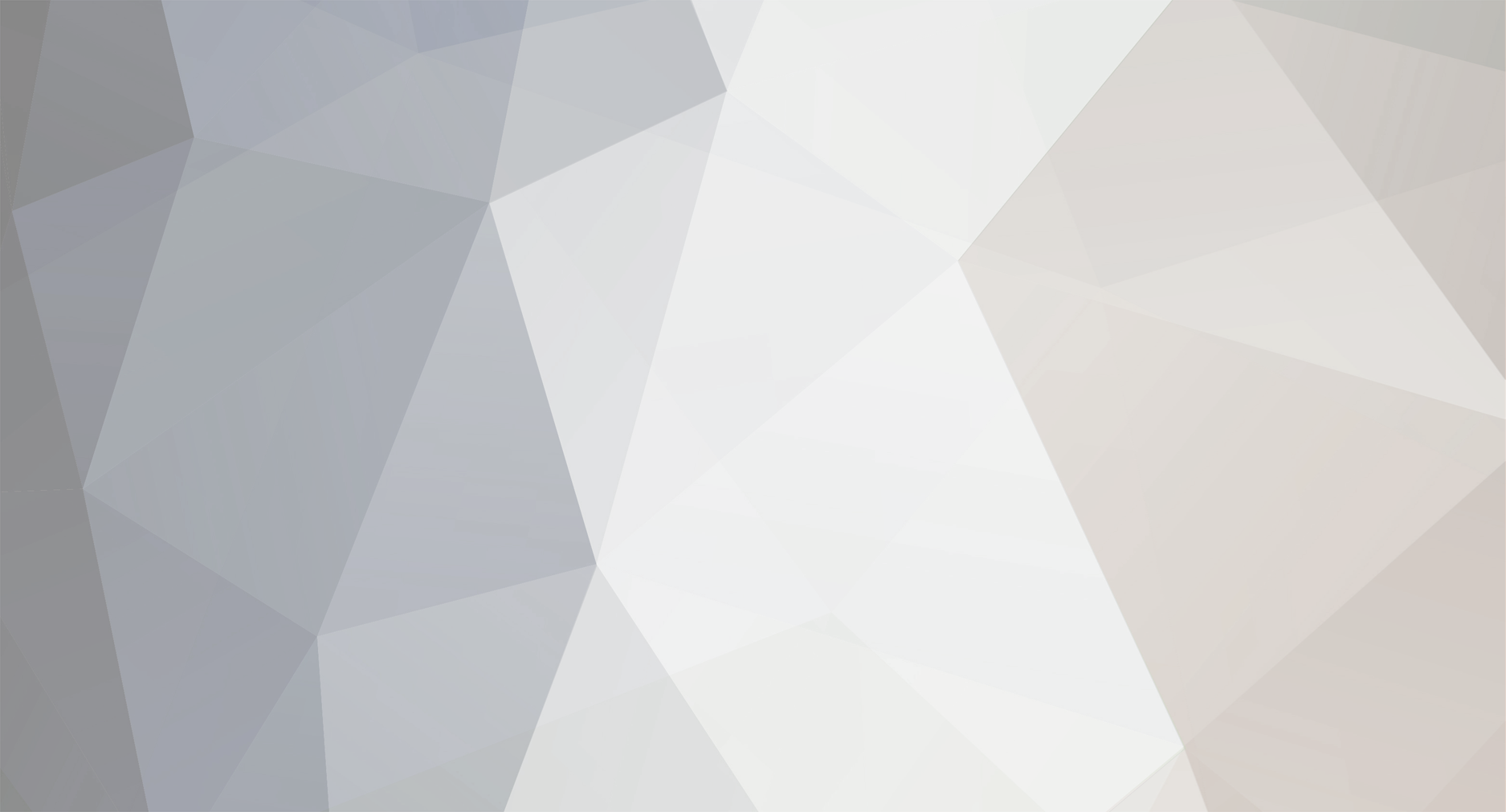-
Posts
1,524 -
Joined
-
Last visited
-
Days Won
72
Content Type
Profiles
Forums
Blogs
Downloads
Everything posted by Steven L. Dasinger
-
Move 1-HC.jpg From: Pictures\T\TwoMorrows\American Comic Book Chronicles- The 1970s To: Pictures\T\TwoMorrows\American Comic Book Chronicles- The 1970's Move 1.jpg From: Pictures\A\Aardvark-Vanaheim\Color Your Own Cerebus in Hell- To: Pictures\A\Aardvark-Vanaheim\Colour Your Own Cerebus in Hell- ?Delete 1-W.jpg From: Pictures\D\Dynamite\Vampirella (7th Series) (Not sure what this is but the issue was deleted. I don't see the cover listed at other sites.)
-
The colors are controlled by Windows. You can try using different Themes (under Menu item File). Some do a better job of high-lighting than others.
-

Insert Fields in Advanced Find
Steven L. Dasinger replied to Fred Slota's topic in Feature Suggestions
Just to be clear, you mean when a new Fields is selected you what that Field to be added at the cursor position instead of just adding to the end of already entered items (for the Where and Order By boxes)? -

profile picture for the new user community
Steven L. Dasinger replied to Michael R. Wagner's topic in Tech Support
Michael, the question wasn't the image size (222x240) but the DPI (dots per inch). You can find this in Windows by Right-Clicking on the file and selecting Properties. The clicking on the Details tab. This is a guess, but the dpi may be part of the problem. -
Go to the Comic Books Title that was 'duplicated' in its now correct location in Magazines or Books. You can use Menu item Edit->Change Media Type. Select the Media you want to move it to. It will tell you that Title exists and do you want to move the Issues to it. Yes, you do. However, this will DUPLICATE the Issues in the correct location for all the Issues you own. You can delete the Duplicate you DON'T own to keep information. NOTE: This change of Media type was NOT done during the conversion from CB 2017 to CB 2020. All your Comic Titles would have just been converted to Comic Titles in CB 2020. The first Update you run WILL have created the new Books and Magazines and Deleted all the corresponding Comic Books Titles/Issues EXCEPT where you owned Issues. It would have left the Titles and any Issues you owned. This is how the Update normally works (not deleting any Issues you own). I am guessing that changing that process to Move existing Titles and all Issues (including ones you own) would have required a complete rewrite of the Update process. I agree with you that it was a pain to identify which Titles needed to have their Media Type chanced but after that, the process wasn't too bad (at least for me). I used a tool outside CB to identify the duplicate Titles in the different Media (copied out a list of Titles I owned from Comic Books and compared it to a list of Books / Magazines).
-

profile picture for the new user community
Steven L. Dasinger replied to Michael R. Wagner's topic in Tech Support
Michael, what is the dpi of your image? If large, it may be causing you a problem. -

How do I tell the size of a cover image?
Steven L. Dasinger replied to Kaleb Swenson's topic in Tech Support
It is what you would probably expect. If there is a cover scan that is 564 x 800, Picture Width would have 564 and Picture Height would have 800. You might want to use File Tools, Rebuild Lists with the Advanced option Pictures File List (slow) checked as it might update info for those columns. -

How do I tell the size of a cover image?
Steven L. Dasinger replied to Kaleb Swenson's topic in Tech Support
Once possible suggestion. If you click on the cover image and on the program (accidentally), you could open the picture but make the program the top displayed item. The picture would be behind the program. If you shrink the program, you might see the picture. If you left-click on the cover (the red circled item), it should display a larger cover (black circled item). If it is not, then there is something wrong, somewhere. -
If you mean the original forum, click on the Forum Archive tab at the top. It is found here: http://forums.atomicavenue.com I guess in this would be under: News & General Discussion
-

How do I tell the size of a cover image?
Steven L. Dasinger replied to Kaleb Swenson's topic in Tech Support
To display the cover at its larger size, you need to click on the cover on the Issue row. (and possible click on the larger image to close it.) -
To find the Database ID of your current database: Press F12 (or use Menu item File->Collection statistics. When the window displays, click on the item below the Renew Now button (looks like a stack with an i in a circle). If you hover your mouse over it, it displays the text Database info. The Database ID is the fifth line.
-
All you have to do is drag the cover scan (with the correct naming) to the grid area for that Title and it will create the appropriate picture folder for you.
-

profile picture for the new user community
Steven L. Dasinger replied to Michael R. Wagner's topic in Tech Support
I wasn't sure of the correct size, either. I just cropped a picture to include what I wanted and ended up with a 405 x 467 150 dpi image. That has a bit cut off from the bottom and possibly the right side, so I made sure the top of the head was as close to the top as I could go and centered. It still cropped a little at/blow the chin but looked okay. At a guess, there may be a 400 x 400 part of the image being displayed. Not sure if this helps or not. -
Use Menu item File->File Tools. Then select Manage Pictures and Movies. Use the section Location for Pictures and Movies to change the location. Notes: Be sure to point to the Folder that Contains the Pictures folder and NOT the actual Pictures folder.
-
Not sure. I just updated to the same version release and tried again with no problem. Since the Major problem is getting the Title into CB, you might try again and not change any Issue information. Just save to get the correct Title. After that, try changing Issue information.
-

Tracking multiple copies of comics with different grades.
Steven L. Dasinger replied to Trent Wolodko's topic in Tech Support
To track multiple copies, just duplicate an issue. Select the issue, then use menu item Edit->Duplicate (or right-click and select Duplicate from the pop-up menu. Make any changes (or none) and save and you will have two Issues with the same Item #. Repeat for as many duplicates as you need. -
If you are looking at your CB 2020 database after it has been migrated but before an update, the books and magazines will be in Comic Books. After an Update, the Books and Magazines will be populated in the correct locations (deleting them from Comic books. However, if you OWN any of the Issues, the Title/Issues will NOT be deleted from Comic Books. In this case there will be two of each Title. One still in Comic Books and one in Books or Magazines. There is no easy way to tell what these dual Titles are. You can look at the Update Logs and get some information there. You can try to extract information and do a comparison outside CB. Once you Find a Book or Magazine Title in Comic Books that needs to be moved, you can use Menu item Edit->Change Title Media Type (do this while in the Comic Books view and displaying the Title to be moved). However, part 2... once you move the Title to the correct View, you will have Duplicate Item # rows in that Title. The ones created by the Update and the ones that you own that were moved. you can review and delete the duplicate Issues. Also, since the naming of the Item numbers is different in Books (Magazines mostly follow Comic Books naming), you will also need to rename any/all Cover scans to match the Item # so they display. For example. if a Book had a Issue # of 1 in CB 2017, the Item # in CB 2020, it could be HC 1 or TPB 1 (or just HC or TPB if only one Issues). Then you would need to rename 1.jpg to HC 1.jpg, HC.jpg, TPB 1.jpg or TPB.jpg depending on the Item #. Also, another possible point of confusion is Books doesn't mean ALL Books. Only Non-Comic Story Books will be moved. For example, a Book that is a collection of Comic Stories would stay in Comic Books. A Book that is text only, an Art Book or other non-comic story types would be moved to Books.
-
Title Moved to Books Rename 1.jpg to TPB 1.jpg 1-HC.jpg to HC 1.jpg 1-LE.jpg to HC 1-LE.jpg 2.jpg to TPB 2.jpg 2-HC.jpg to HC 2.jpg 2-LE.jpg to HC 2-LE.jpg From: Pictures\M\Moonstone\Phantom Chronicles, The
-
There are two ways to do this. One: Mark the issues After running a Find, select all (or even selected) Issues and do a Quick Change to Mark the issues as checked. Then you can run one of the Reports that has a Include Marked Items only option to print them. (Then change the Marked Issues back to be unchecked. Two: Copy/Paste After running a Find, you can select the rows/columns (unfortunately the columns have to be consecutive), do a copy (CTRL + C) the information, then paste it (CTRL + V) into another program (Excel or Notepad, for example). Then Print from that program.
-
Looks like a bug. To get around this, try entering the Title as Flotx (or something else that doesn't generate a suggestion). On the next window, enter the Title information. On the next window (issue information), click on the Edit Title Information button, and change the Title to the correct Flot and save. This will take you back to the window with the correct Title name and you can finish entering the Issue information. PS When you save the issue information, the Title will display with the incorrect name. Just leave the Title and come back and it should display properly.